GPS-Empfänger konfigurieren
GPS-Funktionalität ist nur für Pro-Lizenz-Anwender verfügbar.
Zur Durchführung von GPS-Erfassungen mit TamoGraph wird eine Global Navigation Satellite System (GNSS) Datenquelle benötigt. TamoGraph unterstützt zwei Typen von solchen Datenquellen:
- GPS-Empfänger. TamoGraph unterstützt jeden GPS- Empfänger, solange dieser NMEA-konform ist. Dies schließt beinahe alle Bluetooth- und USB-GPS-Empfänger ein; solche Empfänger kommunizieren mit dem Computer über einen virtuellen COM-Port (auch 'Serial-Port' genannt). Im Gegensatz zu GPS-Empfängern, sind GPS-Navigatoren (sie besitzen typischerweise Bildschirme) normalerweise nicht NMEA-konform und deshalb können sie nicht mit TamoGraph eingesetzt werden, außer es wird eine Spezialsoftware eingesetzt. Sie können Garmin-Geräte benutzen, jedoch Sie müssen entweder Spanner, ein Freeware Utility von Garmin, oder GPSGate Client, ein kommerzielles Utility benutzen, um Ihren Garmin-Navigator NMEA-konform zu machen.
- Nur in Windows: Ein Windows GNSS-Sensor. Solche Sensoren sind in vielen neuen Windows-Laptops und Tablets integriert. Bitte beachten Sie, dass es Ortungssensoren gibt, die keine Satelliten-Navigation benutzen. TamoGraph unterstützt nur satellitengestützte Sensoren (GPS oder GLONASS). Andere Typen von Ortungssensoren werden nicht unterstützt.
Benutzung des GPS-Konfigurationsdialog
Wenn Sie einen integrierten Windows GNSS-Sensor benutzen, müssen Sie keine zusätzlichen Konfigurationsschritte oder Treiberinstallationen durchführen. Klicken Sie einfach auf Einstellungen => GPS-Einstellungen, um sicherzustellen, dass Ihr Sensor funktioniert und Daten über Ihre aktuellen Koordinaten bereitstellt.
Wenn Sie einen externen GPS-Empfänger benutzen, verbinden Sie ihn mit Ihrem Notebook und konfigurieren Sie ihn, wie es in der Bedienungsanleitung des Herstellers beschrieben wird. Bei Bluetooth-Geräten, beinhaltet dies typischerweise ein 'Bluetooth pairing' und für USB-Geräte ist normalerweise eine Treiberinstallation erforderlich. Sobald Ihr Gerät mit dem Notebook verbunden und eingeschaltet ist, klicken Sie auf Einstellungen => GPS-Einstellungen.
Um TamoGraph für die Benutzung von GPS-Empfängern zu konfigurieren, alles was Sie benötigen ist die COM-Portnummer (in Windows) oder Portname (in macOS), durch welche Ihr Gerät mit dem Computer verbunden ist und die Bits-pro-Sekunden-Rate. Der Rahmen Port-Einstellungen erlaubt Ihnen diese Werte auszuwählen. Das Auffinden der Portnummer wird weiter unten in diesem Kapitel besprochen. Die Bits-pro-Sekunden-Rate ist normalerweise 4800 oder 9600; schauen Sie bitte in die Bedienungsanleitung zum GPS-Empfänger um diesen Wert herauszufinden. Sie können auch auf Ermitteln klicken, um Ihre Ports zu scannen und den korrekten Wert zu ermitteln. Allerdings dauert dies einige Minuten.
Sobald Sie die Portnummer oder den Portname und den Datenratenwerte ausgewählt oder ermittelt haben, klicken Sie auf Verbinden um Ihren GPS-Empfänger zu testen. Der Dialog zeigt den Status der Verbindung und die Verfügbarkeit von GPS-Daten (auch GPS-fix genannt) an. Wenn GPS-Daten verfügt bar sind, was typischerweise erfordert, dass Sie sich draußen befinden, werden Sie Ihre aktuellen Koordinaten sehen (Sie können im zugehörigen Rahmen, Ihr bevorzugtes Format auswählen), sowie die Datengenauigkeitsinformation. Klicken Sie auf Konfiguration speichern um die Daten zu speichern. Jetzt sind Sie in der Lage, GPS-gestützte Standorterfassungen durchzuführen.
Der GPS-Einstellungen Dialog bei Windows ist wie unten in Abbildung dargestellt:
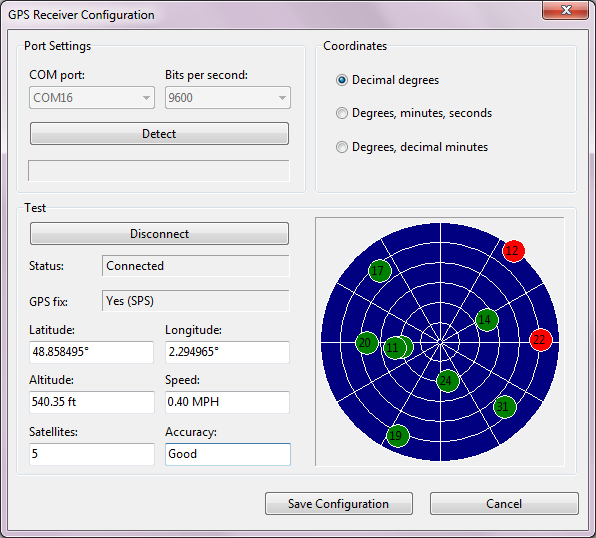
Der GPS-Einstellungen Dialog bei macOS ist wie unten in Abbildung dargestellt:
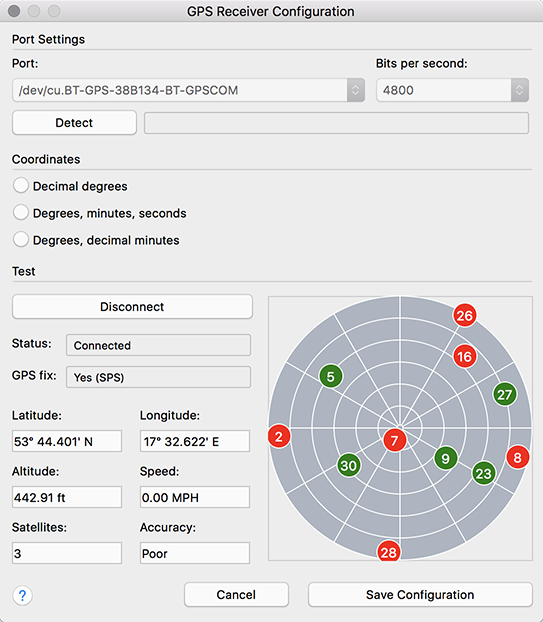
Portnummer des GPS-Empfängers finden
Wie schon vorher in diesem Kapitel erklärt wurde, erfordert die GPS-Empfängerkonfiguration, dass Sie die richtige COM-Portnummer oder den Portname für Ihren Receiver eingeben. Diese Information kann entweder im GPS-Konfigurationsdialog automatisch ermittelt werden oder leicht durch den Anwender gefunden werden.
Windows |
Für Bluetooth-Geräte, öffnen Sie Geräte und Drucker in Windows, suchen Sie Ihr Bluetooth-Gerät und doppelklicken Sie darauf. Das Register Hardware wird die Portnummer anzeigen, wie unten gezeigt.
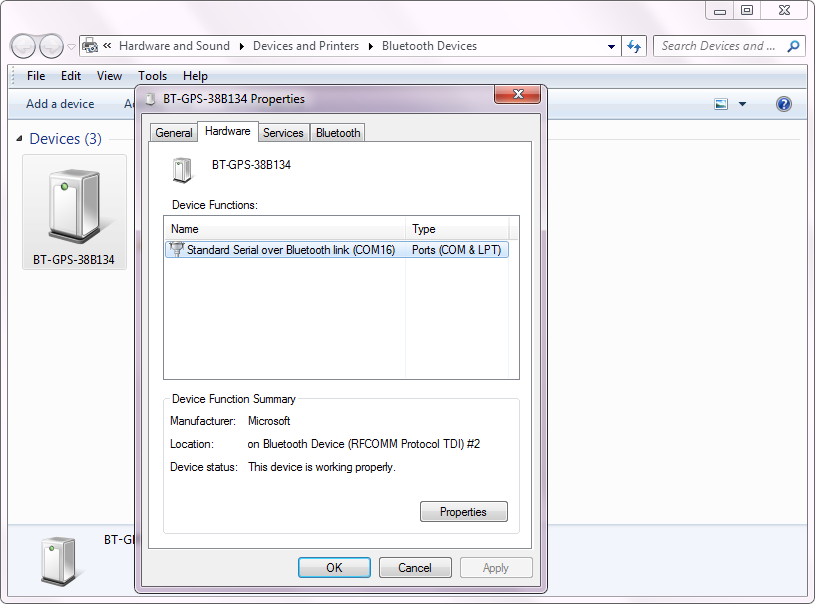
Für USB-Geräte, öffnen Sie den Gerätemanager und suchen Sie ihr Gerät unter Port (Com & LPT). Der Gerätebezeichnung folgt die Portnummer, wie unten gezeigt wird.
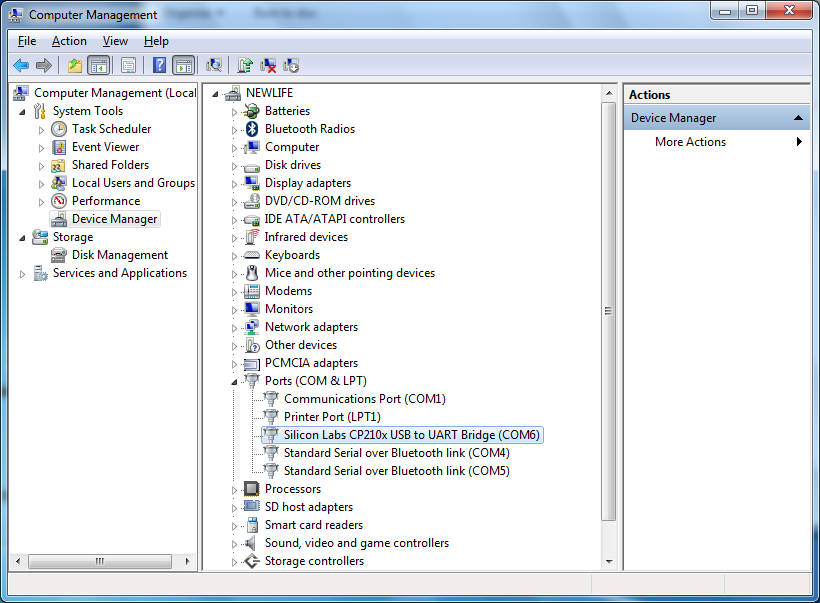
macOS |
Wenn es sich um Bluetooth-Geräte handelt, beinhaltet der Portname normalerweise den Namen des verbundenen GPS-Empfängers. Ein Beispiel des Portnamens für einen GPS-Empfänger würde “/dev/cu.BT-GPS-38B134-BT-GPSCOM” sein und würde wie unten in der Abbildung dargestellt werden:
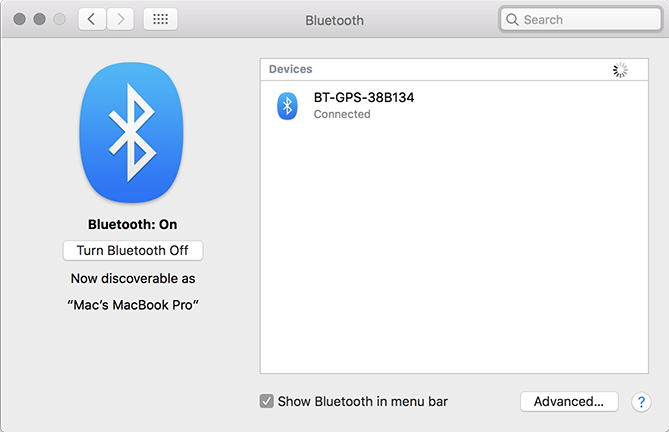
Wenn es sich um USB-Geräte handelt, sieht ein Portname normalerweise etwa so aus: “usbserial-xxxx”