Using TamoGraph in a Virtual Machine
You can install and use TamoGraph Site Survey inside a virtualized Windows OS running as a guest operating system on a Mac (or PC, if you prefer a virtual environment for whatever reason). In order to do that, you will need virtualization software, such as VMWare, Parallels Desktop for Mac, or Virtual Box.
Guest Operating System
As a guest Windows version, you can use Windows 10 or 11.
Hardware
To use TamoGraph for passive surveys, you need a compatible adapter. When you run our software on a Windows laptop, you can use any of the compatible adapters in different form factors. The list of compatible adapters can be found here (Windows) and here (macOS). When you run TamoGraph inside a virtual Windows machine, you can use USB adapters only. Please refer to the adapter list to find the USB adapter you are going to use. We strongly recommend that you choose an adapter marked "Recommended". They are also always available from us directly when you buy the boxed version.
Virtualization Software Configuration
If your virtualization software supports USB 3.0 emulation (which is the case if you are using VMWare or Parallels Desktop for Mac), be sure to use USB 3.0 emulation rather than USB 2.0 emulation, even if the USB port and the Wi-Fi adapter you are going to use are USB 2.0. USB configuration in VMWare is illustrated below.
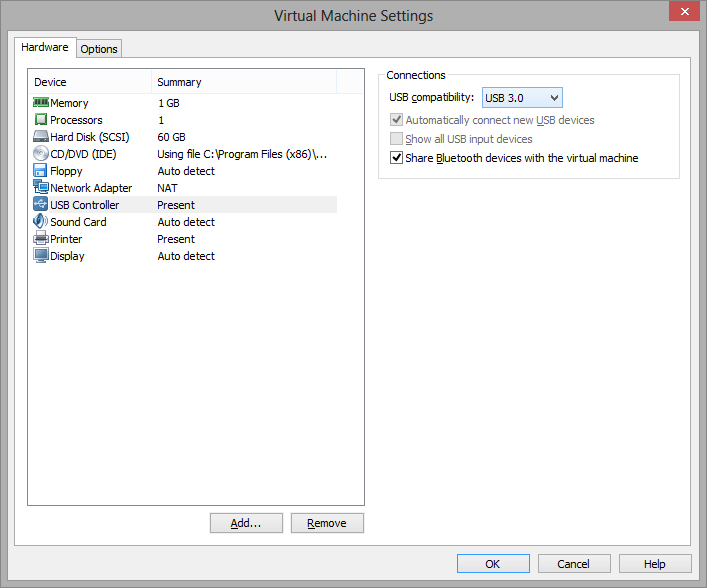
USB 3.0 emulation is preferable because it dramatically increases the communication speed between the Wi-Fi adapter and guest OS. For example, in some adapters, switching the Wi-Fi channel might take 500 or even 1,000 milliseconds if you use USB 2.0 emulation and only 100 milliseconds if you use USB 3.0 emulation. Considering the fact that TamoGraph typically switches channels every 250 milliseconds, this difference is dramatic. Using USB 2.0 emulation might slow down the application considerably.
For this reason, we recommend that you do not use VirtualBox as virtualization software. At the time of writing, VirtualBox has no USB 3.0 support. If you still want to use VirtualBox, at least use the Enable USB 2.0 (EHCI) Controller option; otherwise, your USB Wi-Fi adapter might not work.
Adapter Installation
Plug in the USB adapter into your computer. Once the adapter is plugged in, you will need to configure your virtualization software to use the detected USB device, i.e. disconnect it from the host OS and connect it to the guest OS. The configuration method depends on the specific virtualization software that you use; please refer to the related documentation. After the virtual machine takes control of the adapter, Windows will notify you that a new USB device has been found and will try to find the driver for the device. Click Help => Driver Installation Guide in TamoGraph to find the instructions for installing our special packet capture driver. Once that driver has been installed, you can restart the application and use it.