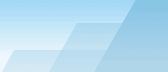|
CommView Remote Agent for WiFi should be installed on a computer
that has a compatible wireless adapter (to be used for monitoring)
and Ethernet adapter (to be used for the connection between Remote
Agent and CommView for WiFi). You must have administrative
privileges to install the program, although such privileges are no
longer required after the initial installation and configuration.
You must NOT install both CommView for WiFi and CommView Remote
Agent for WiFi on the same computer.
Installation
To install the program, run SETUP.EXE and follow the
instructions on the screen. The first step is installing the
special driver for your compatible wireless adapter. The Driver
Installation Guide will guide you through the installation process;
you will need to scroll down to the bottom of the page shown below
and click Next to initiate
the driver installation process. The driver can be installed
automatically by the application (recommended) or manually, using
Device Manager.
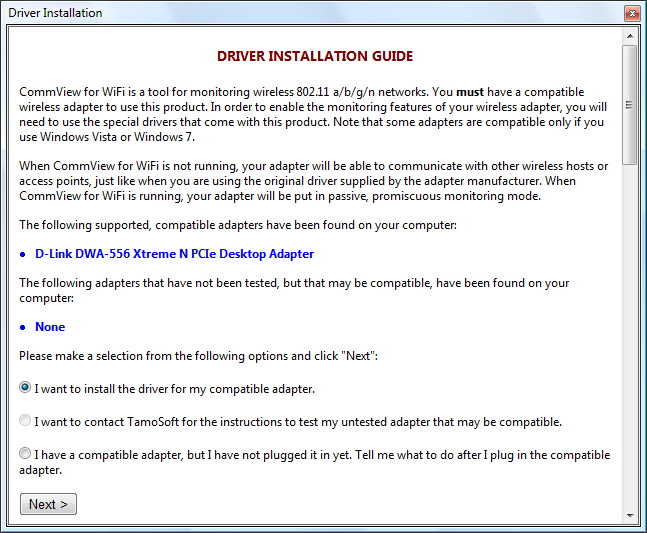
If a compatible wireless adapter is found on your system, the
final screen will allow you to install the driver for it, as shown
below:
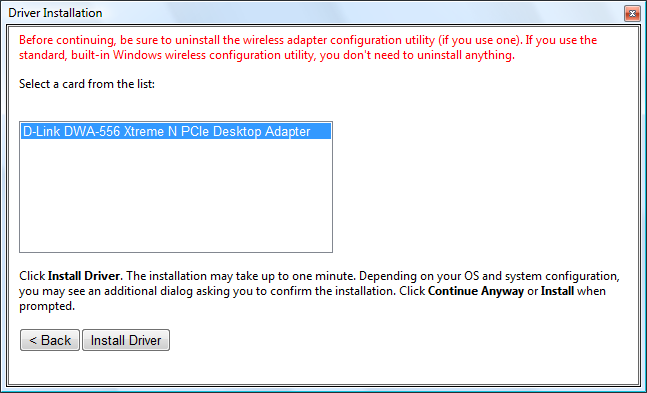
If driver installation has completed successfully, you will see
an Installation and Configuration window that will prompt you to
enter two initial settings. You should select a TCP port number and
password. The TCP port number (5051 by default) will be used by the
program to accept client connections from CommView for WiFi. The
password is required for client authentication and subsequent
packet encryption. Be sure to choose a long, hard-to-guess
password, using alphanumeric upper and lower case characters;
because if somebody guesses your password, he/she will be able to
gain access to the network traffic captured by the computer on
which you have installed CommView Remote Agent for WiFi.
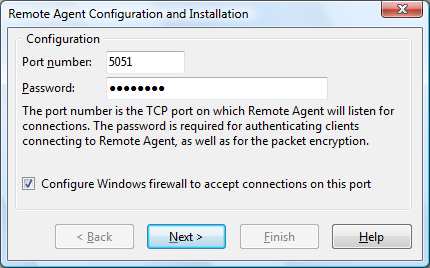
Click Next to continue,
and the program will install the remaining components and launch
CommView Remote Agent for WiFi for the first time.
Interface
Once the installation and initial configuration have been
completed, the program's icon should appear in the system tray as
shown below. Clicking on the icon will bring up an application
window that displays the program status – the port number that
CommView Remote Agent for WiFi listens on, the IP address of a
client that is currently connected to it, packet transmission
statistics, and buffer utilization.
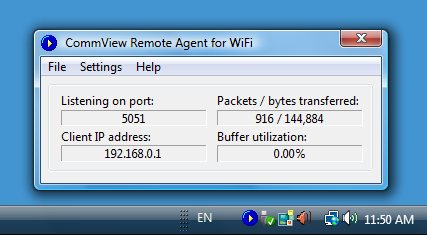
Main
Menu
File
Start/Resume Service –
starts or resumes the CommView Remote Agent for WiFi service if it
has been stopped or paused.
Stop Service – stops the
service.
Pause Service – pauses
the service.
Exit – closes the
CommView Remote Agent for WiFi console. Please note that the
service continues to run and accept connections from CommView for
WiFi.
Settings
Change Port – allows you
to change the port number that the application listens on.
Change Password – allows
you to change the connection password.
Language – allows you to
change the interface language.
Help
Contents – opens the
help documentation.
About – shows
information about the program.
Note: CommView Remote Agent for WiFi can accept only one client
connection at any given time.
Controlling the
Program
CommView Remote Agent for WiFi is a service application. This means that it
starts automatically when the computer is booted up and runs even
if no one is logged on to the system. The service can be controlled
using the File menu
described above. Additionally, as with any other service
application, it can be controlled using Control Panel =>
Administrative Tools => Services. There you can also change the
start-up mode (automatic/manual).
|