Spektralanalyse
Spektralanalyse beinhaltet den Gebrauch von speziellem RF-Equipment für das Abhören und die Analyse der von Wi-Fi-Geräten benutzten Frequenzbänder. Weil diese Bänder unlizensiert sind, werden Sie oft gemeinsam von RF-Signalen von Nicht-Wi-Fi-Quellen mitgenutzt, wie drahtlose Videokameras, Mikrowellenöfen oder drahtlosen Telefonen, welche Interferenz verursachen. Der Zweck der Spektralanalyse ist es, solche Interferenzquellen zu entdecken, sie zu beseitigen und/oder die WLAN-Kanäle mit minimaler Interferenz zu ermitteln. Da die Spektralanalyse kein zwingend notwendiger Bestandteil der Standorterfassung ist, kann sie vor allem in geräuschvollen RF-Umgebungen vorteilshaft sein.
Hardwareanforderungen
TamoGraph kann Spektralanalysen simultan mit passiven Standorterfassungen bei einer Kopplung mit Wi-Spy und WiPry, usb-basierten Spektralanalyser. WiPry kann von Oscium und TamoSoft bestellt werden.
TamoGraph unterstützt die folgenden Wi-Spy-Modelle:
|
TamoGraph unterstützt die folgenden WiPry-Modelle:
|
Wenn ein Dualband-Modell, Wi-Spy DBx, benutzt wird, tastet dieses kontinuierlich beide Bänder ab, eins nach dem anderen. Beim Gebrauch von zwei Wi-Spy DBx-Geräten wird simultan die Datenqualität verbessert, weil TamoGraph jedem der Geräte nur ein Band zuteilt. Beachten Sie, dass Sie nicht zwei WiPry-Geräte desselben Typs gleichzeitig verwenden können. Sie können jedoch WiPry Clarity und WiPry 2500x kombinieren; und Sie können auch Wi-Spy- und WiPry-Geräte mischen.
Spektraldatendiagramme
Wenn Wi-Spy angeschlossen ist, wird ein aktives Spektrumabbild im Zentralausschnitt des TamoGraph-Hauptfensters angezeigt, wie es folgend gezeigt wird.
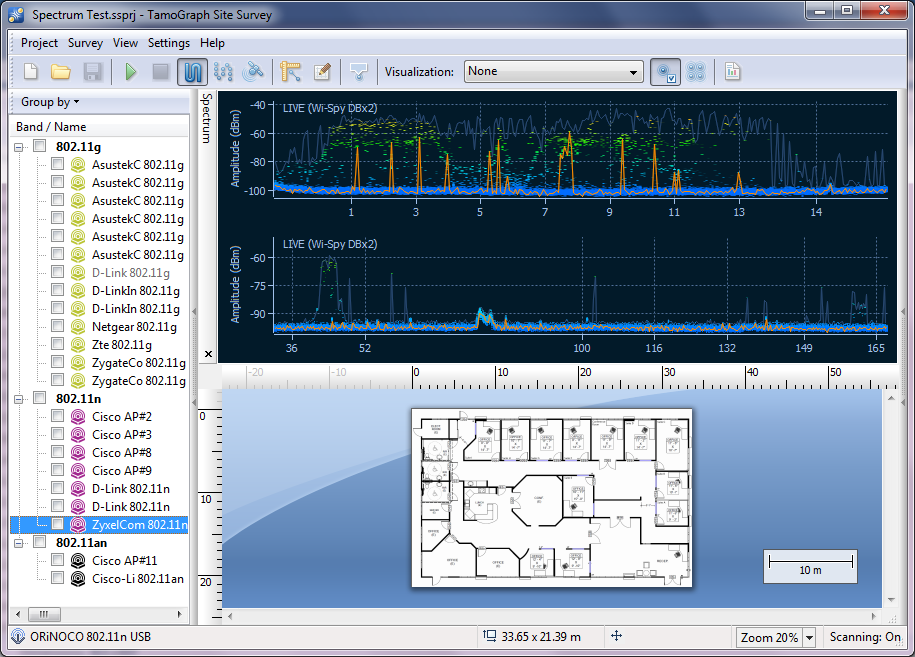
Der Spektrumausschnitt ist ähnlich dem von Chanalizer, einer Spektralanalyseapplikation von MetaGeek, welche mit Wi-Spy ausgeliefert wird. Standardmäßig zeigt der Spektrumausschnitt jeweils ein oder zwei Flächendiagramme für Einzel- oder Dual-Band-Wi-Spy-Modelle.
Das Erscheinungsbild der Graphen kann mit dem Kontextmenü kontrolliert werden. Wählen Sie 2,4 GHz, 5 GHz, 6 GHz oder Dual um im Spektrumausschnitt eine Anzeige der Einzelfrequenzbänder oder zwei Bänder simultan zu erhalten (5 GHz, 6 GHz und Dual sind beim Einsatz eines Dual-Band- oder Drei-Band-Modellen verfügbar). Wählen Sie Aktuelles Niveau zur Einblendung einer Linie, welche die aktuelle Signalamplitude anzeigt; wählen Sie Max. Niveau zur Einblendung einer Linie, welche die maximale Signalamplitude zeigt. Das Element X-Achse ermöglicht Ihnen die Maßeinheit für die Horizontalachse zu wählen; Sie können zwischen Frequenz in MHz und Kanalnummern auswählen. Bei Aktivierung der Wasserfall-Ansicht, erhalten Sie die Applikationskurve der Amplitude im Zeitablauf. Wählen Sie 1/3-, 1/2- oder 2/3-Fenstergröße zur Festlegung der Fenstergröße für das Wasserfall-Diagramm. Der Spektrumausschnitt kann von der Hauptapplikation gelöst und als ein separates schwebendes Fenster angezeigt werden. Benutzen Sie Fenster lösen und Fenster anhängen um die entsprechenden Funktionen auszuführen. Sie können den Spektrumausschnitt durch aktivieren oder deaktivieren des Elementes Ansicht => Spektrum im Applikationshauptmenü ausblenden.
Beachten Sie, um Spektraldaten in TamoGraph anzuzeigen, müssen Sie Chanalyzer schließen, falls er läuft; Wi-Spy kann nicht simultan von mehreren Applikationen erreicht und kontrolliert werden.
Spektralanalyseerfassungen durchführen
Spektraldaten können entweder simultan mit passiven Erfassungen oder im Nur-Spektrum-Modus gesammelt warden (Sie werden aufgefordert, eine dieser Optionen im Erfassungsauswahldialog auszuwählen). Die Erfassungsprozedur ist ähnlich der Durchführung von passiven Standarderfassungen. Dies wird im Kapitel Datenansammlung detailliert beschrieben. Um Spektraldaten während einer passiven Erfassung zu sammeln, schließen Sie Wi-Spy vor Beginn der Erfassung einfach an einen USB-Port ihres Computers an. Allerdings existieren einige Besonderheiten, die Sie beachten sollten:
- Eine Spektraldatensammlung kann nicht simultan mit aktiven Erfassungen durchgeführt werden. Während aktiver Erfassungen können Spektraldaten durch die Nähe des Wi-Fi-Adapters, welches eine große Datenmenge sendet und empfängt, deformiert werden. Deshalb wird die Spektraldatenerfassung deaktiviert, wenn aktive oder passive + aktive Erfassungen gleichzeitig durchgeführt werden.
- Der Datensammlungsstil für eine Spektraldatenerfassung unterscheidet sich typischerweise von dem für Standard-Wi-Fi-Erfassungen. Speziell bei der Durchführung von Spektraldatenerfassungen, sollte der Durchführende mehr Zeit in jeden Erfassungspunkt legen, bevor er den nächsten Punkt anläuft. Dennoch, können simultane Wi-Fi- und Spektraldatensammlungen dem Erfassenden wertvolle Erkenntnisse bringen. Wir empfehlen den Punkt-zu-Punkt-Modus, wie er im Kapitel Datenansammlung beschrieben wurde, weil in diesem Modus der Spektralanalyser mehr Zeit zur Datensammlung hat, als im Dauermodus. Falls Sie die Spektraldatensammlung in der herkömmlichen Art und Wiese bevorzugen, bleiben Sie 30 Sekunden oder eine Minute an einem vorgegebenen Standort oder zoomen Sie in einen spezifischen Frequenzbereich, Sie können dies mit Chanalyzer durchführen.
Gesammelte Spektraldaten anzeigen
Nachdem Sie eine Erfassung durchgeführt haben, können die gesammelten Spektraldaten auf zwei Arten angezeigt werden. Die erste Option ist die Anzeige der Daten im Applikationshauptfenster. Wenn Sie mit dem Pointer über einen Punkt des Rundgangpfades fahren, zeigt der Spektrumausschnitt die Kurve des vorgegebenen Erfassungspunktes. Weil ein aussagekräftiges Diagramm gesammelte Daten über einen gewissen Zeitraum beinhalten muss (typischerweise eine Minute), zeigt das Diagramm gesammelte Daten, beginnend mit der Periode -30 Sekunden vor dem gewählten Rundgangspunkt und endend +30 Sekunden nach dem gewählten Rundgangspunkt oder eine totale Zeitspanne von einer Minute. Wenn Sie Punkte am Anfang des Rundgangpfades analysieren, verändert sich die Zeitspanne entsprechend. Zum Beispiel, für den ersten Punkt würde die Zeitspanne mit der ersten Sekunde starten und mit der sechzigsten Sekunde enden. Dasselbe gilt für die Punkte am Ende des Rundgangpfades. Wenn Sie den Pointer vom Rundgangspfad wegbewegen, beginnt der Spektrumausschnitt erneut mit der Darstellung von Live-Daten (falls Wi-Spy angeschlossen ist).
Die zweite Option ist die Darstellung der Daten in PDF- oder HTML-Berichten. Wenn ein Bericht mit Spektraldaten generiert wird, werden Standortmarkierungen im Etagenplan und am Rundgangspfad eingeblendet und eine Reihe der zu den Markierungen gehörenden Spektraldiagramme wird dem Bericht hinzugefügt.
Spektraldaten exportieren
Die während der Standorterfassung gesammelten Spektraldaten können ins WSX-Format zur anschließenden Anzeige in Chanalyzer von MetaGeek (Version 4.2.1.28 oder höher erforderlich) exportiert werden. Zum Export der Spektraldaten öffnen Sie ein Projekt, dass eine Spektraldatenerfassung beinhaltet, wählen eine Erfassung im Register Pläne und Erfassungen und klicken auf Projekt => Spektraldaten exportieren.

