Durchführung einer Standorterfassung
Zur Durchführung einer WLAN-Standorterfassung, müssen Sie:
- mit Hilfe Projektassistenten ein neues Projekt erstellen.
- den Aufstellungsplan oder die Standortkarte kalibrieren.
- die Erfassungsoptionen und WLAN-Erfordernisse konfigurieren.
- durch Entlanggehen am geplanten Erfassungpfad und periodischem markieren Ihres Standortes auf der Karte oder GPS-Empfänger drahtlose Daten sammeln. Wenn Sie eine vorhersagende Modellierung durchführen, müssen Sie keine drahtlosen Daten sammeln. Vielmehr müssen Sie eine virtuelle Umgebung erstellen. Schauen Sie bitte für genauere Informationen in das Kapitel: Vorhersagende Modellierung.
Die folgenden Kapitel beschreiben detailliert diese Schritte. Zusätzlich sollten Sie Beste Praktiken, Tips und Tricks lesen, um zu lernen wie Sie ihre Standorterfassungen schnell, effizient und genau durchführen.
Neuer Projektassistent
Zur Erstellung eines neuen Projektes, klicken Sie Projekt => Neu. Ein Assistentenfenster wird eingeblendet.
Schritt 1
Spezifizieren Sie den Namen, die Beschreibung (optional) und den Projektpfad. Der eingegebene Projektname wird als Dateibezeichnung benutzt, unter der das Projekt im angegebenen Verzeichnis (Feld: Projektpfad) gespeichert wird.
Schritt 2
In diesem Schritt sollten Sie eine Umgebung auswählen. Das Umgebungsbedienfeld ermöglicht Ihnen einige der wichtigsten Projektparameter zu konfigurieren, welche Auswirkungen auf die berechnete bildliche Datendarstellung haben. Weil verschiedene Umgebungen unterschiedliche Charakteristiken bezüglich der Signalabschwächung, der Beugung, der Reflektion usw., Sie werden gebeten, die treffendste Beschreibung für den zuerfassenden Standort auszuwählen. Für jede Umgebung empfiehlt die Applikation einen Schätzbereich. Ein Schätzbereich ist der Durchmesser des Kreises, den die Applikation für die WLAN-Charakteristik mit einem hohen Grad an Gewissheit vorausberechnet. Für passive Erfassungen, kann TamoGraph auch WLAN-Charakteristiken außerhalb der Schätzbereichszone berechnen, obgleich solche Berechnungen einen niedrigeren Genauigkeitsgrad besitzen. Aktivieren Sie für solche Berechnungen die Checkbox Daten außerhalb des Schätzbereiches hochrechnen. Die Freigabe dieser Option bedeutet, dass die Bildliche Datendarstellung eher die gesamte Karte abdecken wird, als die Bereiche die Sie aktuell erfassten. Die Freigabe dieser Option wird nicht empfohlen, außer Sie können, aus welchem Grund auch immer, einige Bereiche der Karte nicht erfassen. Das Bedienelement Maßeinheiten kann benutzt werden, um die bevorzugten Einheiten (Fuß oder Meter), zur Entfernungs- und Koordinatenanzeige durch die Applikation auszuwählen. Unter Ausstattung finden Sie weitere Informationen zu diesem Thema.
Schritt 3
Wählen Sie Kanäle zu scannen. Der Applikationsscanner tastet die vom drahtlosen Adapter unterstützten Kanäle ab, um Pakete, die über die ausgewählten Kanäle gesendet wurden zu sammeln und zu analysieren. Sie können die Kanalauswahl verändern, wenn Sie wissen, dass einige der vom drahtlosen Adapter unterstützten Kanäle in Ihrem WLAN oder in Ihrem Land nicht benutzt werden. Zum Beispiel, wenn Ihr WLAN das 5-GHz-Band nicht unterstützt, können Sie alle 5-GHz-Kanäle abschalten; dieses wird den Scanablauf verkürzen und deshalb die die Datengenauigkeit erhöhen. Denken Sie daran, dass das Auslassen einiger Kanäle dazu führen kann, dass die Applikation unfähig ist, vorhandene Interferenzen, wie benachbarte APs die auf dem ausgelassenen Kanal arbeiten zu finden. Wir empfehlen in diesem Stadium, den standardmäßigen Scan-Intervall nicht zu zu verändern und die Einstellungen Denselben Intervall für alle Kanäle benutzen zu benutzen. Im Kapitel Scanner finden Sie weitere Informationen zu diesem Thema. Sie können den Button Kanäle auswählen zur Aus- oder Abwahl aller Kanäle benutzen, sowie zur Auswahl von landes- oder regionsspezifischer Kanäle (z.B. die Auswahl United States wählt die Kanäle 1-11 und wählt die Kanäle 12-14 im 2.4-GHz-Frequenzband ab).
Dieser Assistentenschritt wird übersprungen, wenn der Computer nicht mit einem kompatiblen drahtlosen Adapter ausgerüstet ist. Sie können weiterhin Projekte auf Computern erstellen, auf denen Sie aktive Erfassungen planen oder die Standorterfassungsteilung zu benutzen — z.B. wenn der Datenansammlungsprozess auf einem anderen Computer ausgeführt wird und die gesammelten Daten anschließend auf Ihrem Computer vereinigt werden.
Schritt 4
In diesem finalen Schritt, sollten Sie ein Bild hinzufügen, das den Aufstellplan oder die Standortkarte der Einrichtung oder den Bereich enthält, den Sie erfassen möchten (Sie sind in der Lage mehrere Bilder hinzuzufügen, falls Ihr Projekt später verschiedene Zonen oder Flure beinhaltet). Ein Aufstell- oder Standortplan ist für eine genaue Datenanalyse erforderlich. Falls kein Bild vorhanden ist, können Sie einen Papierplan scannen, mit einem Zeichenprogramm wie Corel Draw einen Plan erstellen oder eine Entwurfszeichnung mit Lineal und Bleistift herstellen und diese dann scannen (stellen Sie dabei sicher, dass die Proportionen stimmen). Die Bilddatei sollte zwischen 250 und 2.500 Pixel pro Seite besitzen (natürlich gilt dies nur für Rasterformate. Vektorbilder, z.B. DWG, haben keine Pixel-Dimensionen). Größere Bilder verlangsamen die Applikation. Die folgenden Bildformate werden in Windows unterstützt: BMP, PNG, JPG, GIF, WMF, TIFF, PDF, DWG, DXF und SVG. Die folgenden Bildformate werden in macOS unterstützt: BMP, PNG, JPG, GIF, TIFF, PDF, DWG, DXF und SVG.
Wenn Sie ein AutoCAD-Bild (DWG oder DXF) hinzufügen, öffnet sich ein zusätzliches Dialogfenster für Import-Einstellungen. Dieses Dialogfenster ermöglicht Ihnen, ein Layout auszuwählen, das benutzt wird (wenn die Datei mehrere Layouts enthält), und bestimmte Schichten ein- oder auszuschließen. Zum Beispiel können Sie die Legende des Plans ausschließen. Sie können auch den Etagenplan zuschneiden, um einen bestimmten Teil für die Erfassung zu definieren.
Die Applikation unterstützt auch PDF-Dateien. Wenn Sie eine PDF-Datei benutzen, wird ein zusätzliches Dialogfeld mit den Importeinstellungen angezeigt. Über dieses Dialogfeld können Sie eine Seite auswählen, die Sie benutzen möchten (falls die Datei mehrere Seiten enthält). Alternativ können Sie alle in der PDF-Datei eingebetteten Bilder benutzen; solche Bilder werden in einem gesonderten Register aufgelistet. Sie können auch den Grundriss drehen oder zuschneiden, um einen spezifischen Bereich zu definieren, der für die Erfassung verwendet werden soll.
Wenn Sie die GPS-gestützte Erfassung eines großen Bereiches durchführen möchten, sollten Sie eine Karte eines der Online-Kartendienste importieren. Klicken Sie auf Straßenkarte laden um einen neuen Kartenladedialog zu öffnen. Sobald die Ausgangskartensanzeige geladen ist (die Applikation versucht Ihre Position basierend auf der Wi-Fi-Umgebung zu ermitteln), Sie können, mittels der Kartenbedienung oder dem Navigationsrahmen, zu dem erfassenden Bereich navigieren, in dem Sie ihre Koordinaten eingeben, diese vom GPS-Empfänger einlesen oder Ihre Adresse eingeben. Klicken Sie zum Laden der Karte des zugehörigenden Bereichs auf Gehen Sie zum Standort. Wenn Sie mit der Bereichswahl und dem Zoomniveau zufrieden sind, klicken Sie auf Karte benutzen. Beachten Sie, dass die Applikation das Kartenabbild benutzt wie Sie es sehen, mit dem ausgewählten Zoomniveau und Größe in Pixel wie im Kartenladefenster (das Fenster kann größenangepasst werden). Versichern Sie sich, dass Sie den Bereich und das Zoomniveau korrekt eingestellt haben, dass Sie benötigen; Sie können die Kartengröße oder Ein-/Auszommen später nicht mehr verändern. Wenn Sie das Kartenladefenster öffnen, gibt TamoGraph kurzfristig die Kontrolle über Ihren Wi-Fi-Adapter an das Betriebssystem zurück, so dass Sie sich mit dem Internet verbinden und die Karte laden können. Falls keine Wi-Fi-Verbindung zu Ihrem AP besteht, verbinden Sie Ihren Computer über eine verdrahtete Verbindung mit dem Internet, schließen das Kartenladefenster und öffnen es erneut.
Kalibrierung
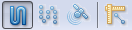 Vorgang auf dem Kurs, bei dem Sie der Applikation die Kartendimensionen (und Koordinaten, falls Sie eine GPS-Erfassung durchführen) übergeben. Je nach Erfassungsmodus wählen Sie auf der Werkzeugleiste; klicken auf den Button Kalibrieren (den rechten Button in der Abbildung) ermöglicht Ihnen entweder eine Standard- (kein GPS) oder eine GPS-Kalibrierung. Eine GPS-Kalibrierung wird durchgeführt, wenn der GPS-Erfassungsmodus ausgewählt wurde (der Button Satellit in der Abbildung). In allen anderen Fällen wird eine Standardkalibrierung ausgeführt.
Vorgang auf dem Kurs, bei dem Sie der Applikation die Kartendimensionen (und Koordinaten, falls Sie eine GPS-Erfassung durchführen) übergeben. Je nach Erfassungsmodus wählen Sie auf der Werkzeugleiste; klicken auf den Button Kalibrieren (den rechten Button in der Abbildung) ermöglicht Ihnen entweder eine Standard- (kein GPS) oder eine GPS-Kalibrierung. Eine GPS-Kalibrierung wird durchgeführt, wenn der GPS-Erfassungsmodus ausgewählt wurde (der Button Satellit in der Abbildung). In allen anderen Fällen wird eine Standardkalibrierung ausgeführt.
Standardkalibrierung (kein GPS)
Um die Karte in diesem Modus zu kalibrieren, müssen Sie die Entfernung zwischen zwei Punkten auf der Karte kennen. Das kann die Distanz zwischen zwei Wänden oder Fenstern sein. Klicken Sie auf den ersten Punkt der Distanz und bewegen Sie den Mauszeiger zum zweiten Punkt während Sie den linken Mausbutton gedrückt halten. Lassen Sie den linken Mausbutton los, wenn sich der Zeiger über dem zweiten Punkt befindet. Eine rote Linie wird für die Distanz eingeblendet. Geben Sie unten im Bildschirm die Länge der roten Linie ein und klicken Sie auf den Button Übernehmen.
GPS-Kalibrierung
GPS-Funktionalität ist nur für Pro-Lizenz-Anwender verfügbar.
Zur Präparierung einer Karte für eine GPS-Erfassung, fügen Sie mindestens drei Referenzpunkte mit bekannten geographischen Koordinaten hinzu. Zur Erstellung eines neuen Referenzpunktes, klicken Sie auf Neu hinzufügen und ziehen den Punktmarkierer auf einen Bereich der Karte, desen Koordinaten Sie eingeben möchten. Danach können Sie eine der folgenden Möglichkeiten ausführen:
- Geben Sie die Koordinaten des Punktes ein, falls Sie diese kennen, oder
- Gehen oder fahren Sie zu diesem Punkt und benutzen Sie ihren GPS-Empfänger um die aktuellen Koordinaten zu erhalten.
Falls Sie die erste Methode benutzen, geben Sie einfach den Breiten- und den Längengrad des neuen Punktes im Standardformat in das zugehörige Feld auf der linken Seite ein, z.B. 50.435237, 50° 26' 6.85" N, oder 50° 26.114' N. Überprüfen Sie die eingegebenen Nummern nochmals. Die Eingabe präziser Koordinaten ist extrem wichtig für die Genauigkeit der späteren Datensammlung und -analyse. Falls Sie die zweite Methode benutzen, schalten Sie den GPS-Empfänger ein, verbinden ihn mit Ihrem Computer, und klicken auf Vom GPS-Empfänger beziehen. TamoGraph wird sich dann mit dem GPS-Empfänger verbinden (oder einen GPS-Konfigurationsdialog einblenden, falls Sie ihn nicht konfiguriert haben) und die aktuellen Koordinaten einlesen. Sobald der Breitengrad und der Längengrad eingegeben wurden, klicken Sie auf Einrichten um die Koordinaten des ersten Punktes zu speichern.
Wiederholen Sie diese Schritte für alle Punkte. Die Punkte sollten so weit auseinander sein wie möglich und nicht auf einer Geraden liegen. Sie können mehr als drei Referenzpunkte eingeben, dies ist aber nicht nötig, wenn Ihre Standortkarte korrekte Proportionen besitzt. Klicken Sie auf [Anwenden] wenn Sie fertig sind.
Einstellungen
Bevor Sie die Datenansammlung durchführen, müssen Sie einige Applikationseinstellungen und Projekteigenschaften konfigurieren, auch wenn dies nicht zwingend erforderlich ist. Verfügbare Einstellungen und Optionen werden im Kapitel TamoGraph konfigurieren beschrieben. Es wird besonders empfohlen, dass Sie WLAN-Erfordernisse konfigurieren. Dies ist hilfreich für eine leichte und schnelle Auswertung des Zustandes Ihres WLANs und die Entdeckung potentieller Probleme.
Signalstärkekorrektur
Da TamoGraph eine Vielzahl von verschiedenen WLAN-Adaptern in verschiedenen Formfaktoren und verschiedene Antennen unterstützt, ist es unmöglich sicherzustellen, dass die von diesen Adaptern gelieferte Signalstärke von verschiedenen Adaptern immer exakt gleich ist. Möglicherweise muss die Signalstärke Ihres Adapters mittels der unten beschriebenen Funktionalität korrigiert werden, so dass passive Erfassungen, die mit verschiedenen Adapter durchgeführt werden, eine ähnliche Basis haben.
Diese Funktion ist nur für fortgeschrittene Benutzer gedacht. Bitte benutzen Sie diese Funktion nicht, wenn Sie nicht sicher sind, was Sie genau machen. Wenn Sie Clients mit unterschiedlichen Empfindlichkeitsstufen simulieren möchten, sollte stattdessen die in Client Möglichkeiten beschriebene Konfiguration in Betracht gezogen werden.
Um diese Funktionalität zu benutzen, klicken Sie entweder auf Einstellungen => Signalstärkekorrektur oder doppelklicken Sie auf den Namen des Adapters in der linken Ecke der Statusleiste. Im Konfigurationsdialog können Sie ein Paar negativer oder positiver Werte in dBm (je einen für jedes Frequenzband) angeben, die zum Anpassen der vom Adapter aufgezeichneten Anfangssignalstärke verwendet werden. Die eingegebenen Werte werden als Voreinstellung für ein spezifisches Modell des Adapters gespeichert. Wenn Sie verschiedene Adapter benutzen, hat jeder Adapter seine eigenen Korrekturstufen (sofern einige festgelegt werden). Durch Klicken auf Zurücksetzen werden die Korrekturstufen auf Null gesetzt.
Nachdem Sie die Werte eingegeben und auf OK geklickt haben, werden die eingegeben Korrekturstufen (wenn sie nicht Null sind) neben dem Namen des Adapters in der Statusleiste angezeigt. Damit können Sie überprüfen, ob einige Korrekturstufen vorgenommen wurden, ohne den Konfigurationsdialog zu öffnen.
Die Korrekturstufen wirken sich auf alle Pakete aus, die während passiver Erfassungen empfangen wurden, sowie auf die Echtzeit-Signalstärke, die in der AP-Liste auf dem linken Bereich gezeigt wird. Die Korrekturstufen wirken sich NICHT auf Daten aus zuvor durchgeführten Erfassungen aus. Sie sind NICHT rückwirkend.
Datenansammlung
 Sobald die Projektkonfiguration komplett ist, können Sie die aktuelle Erfassung durchführen, indem Sie den Standort mit einem Notebook und laufendem TamoGraph abgehen (außer Sie führen eine vorhersagende Modellierung durch, bei der keine Standortdatensammlung nötig ist). Zur Erleichterung der Datenansammlung, stellt TamoGraph drei Erfassungsmodi zur Verfügung, die durch Drücken der zugehörigenden Button ausgewählt werden können: Fortlaufend(der linke Button in der Abbildung), Punktweise Abtastung (der mittlere Button in der Abbildung) und GPS (der rechte Button in der Abbildung) für eine GPS-unterstützte Erfassung im Freien.
Sobald die Projektkonfiguration komplett ist, können Sie die aktuelle Erfassung durchführen, indem Sie den Standort mit einem Notebook und laufendem TamoGraph abgehen (außer Sie führen eine vorhersagende Modellierung durch, bei der keine Standortdatensammlung nötig ist). Zur Erleichterung der Datenansammlung, stellt TamoGraph drei Erfassungsmodi zur Verfügung, die durch Drücken der zugehörigenden Button ausgewählt werden können: Fortlaufend(der linke Button in der Abbildung), Punktweise Abtastung (der mittlere Button in der Abbildung) und GPS (der rechte Button in der Abbildung) für eine GPS-unterstützte Erfassung im Freien.
GPS-Funktionalität ist nur für Pro-Lizenz-Anwender verfügbar.
Im Standard-Modus Fortlaufend, wird die Applikation, nachdem Sie Ihren Startstandort durch Klicken auf die Karte markiert haben, die Luft fortlaufend Scannen indem Sie WiFi-Kanäle durchläuft. Wenn Sie die nächste Position auf der Karte markieren, werden die Daten, die zwischen den beiden Punkten angesammelt wurden, gleichmäßig auf den Pfad zwischen den beiden Datenpunkten verteilt. Dies bedeutet, dass Ihr Pfad aus geraden Linien bestehen sollte und das Sie ununterbrochen gehen sollten und jedesmal auf die Karte klicken, wenn Sie die Richtung wechseln.
Im Modus Punktweise Abtastung sammelt TamoGraph nur Daten, wenn Sie auf die Karte klicken. In diesem Modus, sollten Sie nach Ihrer Standortmarkierung stehen bleiben wo Sie sind, bis der Scanner den Ablauf fertiggestellt hat. Dann stoppt der Scanner, bis Sie ihren nächsten Standort markieren, wo der Scanner einen neuen vollen Ablauf durchführt. Das bedeutet, dass Ihr Pfad einige Formen besitzen kann, aber wenig Daten angesammelt werden im Vergleich zum Modus Fortlaufend und ein kleinerer Bereich wird abgedeckt.
Im GPS-Modus, ist die Datenansammlung ähnlich der im Fortlaufenden Modus, nur der Standort wird automatisch durch den mit dem Computer verbundenen GPS-Empfänger festgesetzt. Fortlaufende und Punktweise Abtastungs-Erfassungen können beide innen und im Freien ausgeführt werden, GPS-Erfassung kann nur im Freien durchgeführt werden, weil GPS-Empfänger innen keine Standortdaten empfangen können.
Bevor Sie beginnen, wenden Sie einige Zeit auf, um über Ihren Rundgangspfad nachzudenken. Entscheiden Sie, welche Bereiche Sie erfassen müssen und wie Sie dies durchführen möchten. Erinnern Sie sich, dass es schon ziemlich gut ist, die drei Datensammlungsmodi zu mischen, das heißt es ist kein Problem einige gradlinig zu durchlaufende Bereiche im fortlaufenden Modus erfassen, dann andere Bereiche im Modus Punktweise Abtastung erfassen und dann den Bereich außerhalb des Gebäudes im GPS-Modus. Sie können die Erfassung jederzeit stoppen und nach einer Unterbrechung wiederaufnehmen, so wie Sie verschiedene Segmente für die Datenanalyse wählen können. Sobald Sie über Ihren Rundgangspfad nachgedacht haben, beginnen Sie die aktuelle Erfassung.
TamoGraph ermöglicht die Durchführung von zwei Erfassungstypen: Aktiv und Passiv (oder beide gleichzeitig). Jedesmal wenn Sie die Datenansammlung starten, werden Sie aufgefordert den Erfassungstyp auszuwählen, wie es unten gezeigt wird.
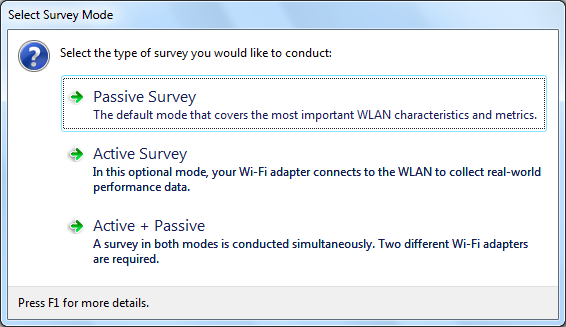
Es ist sehr Wichtig, den Unterschied zwischen den beiden Erfassungstypen zu verstehen, weil sie verschiedene WLAN-Charakteristiken erfassen. Schauen Sie bitte für mehr Information zu dieser Thematik in das Kapitel: Erfassungstypen verstehen: Passive, Aktive und Vorhersagende. Wenn Sie eine aktive Erfassung durchführen, wird ein zusätzlicher Einstellungsdialog eingeblendet, bevor Sie die Datenansammlung starten können. Dieser Dialog wird im Kapitel Aktive Erfassungen konfigurieren erklärt. Zusätzlich, wenn ein kompatibles Spektralanalysegerät an den Computer angeschlossen ist, können Sie entweder Spektraldaten parallel mit einer passiven Erfassung (die erste Dialogoption: Passive Erfassung + Spektralerfassung) oder im Nur-Spektralmodus (eine andere Option: Spektrumerfassung wird dem Dialog hinzugefügt).
Modus Fortlaufend: Klicken Sie auf den Button Start  um die Datenansammlung zu beginnen (wie links gezeigt) und markieren Sie dann Ihren Startstandort auf der Karte durch Klicken auf den zugehörigen Punkt. Gehen Sie mit gleichmäßigem Tempo in einer geraden Linie an dem geplanten Pfad entlang. Sie sollten etwas langsamer gehen, als Sie es gewöhnlicherweise tun. Jedesmal wenn Sie das Ende der geraden Linie Ihres Pfades erreichen(z.B. jedesmal wenn Sie Richtung wechseln), klicken Sie wieder auf die Karte um Ihre aktuelle Position zu markieren. Die Datenansammlung wird gestoppt, wenn Sie auf den Button Stop
um die Datenansammlung zu beginnen (wie links gezeigt) und markieren Sie dann Ihren Startstandort auf der Karte durch Klicken auf den zugehörigen Punkt. Gehen Sie mit gleichmäßigem Tempo in einer geraden Linie an dem geplanten Pfad entlang. Sie sollten etwas langsamer gehen, als Sie es gewöhnlicherweise tun. Jedesmal wenn Sie das Ende der geraden Linie Ihres Pfades erreichen(z.B. jedesmal wenn Sie Richtung wechseln), klicken Sie wieder auf die Karte um Ihre aktuelle Position zu markieren. Die Datenansammlung wird gestoppt, wenn Sie auf den Button Stop  klicken (wie links gezeigt). Wenn Sie die Datensammlung vorübergehend unterbrechen möchten, ohne Ihre aktuelle Erfassung anzuhalten(z.B. wenn Sie einen Telefonanruf annehmen und anschließend fortfahren möchten), klicken Sie auf den Button Pause
klicken (wie links gezeigt). Wenn Sie die Datensammlung vorübergehend unterbrechen möchten, ohne Ihre aktuelle Erfassung anzuhalten(z.B. wenn Sie einen Telefonanruf annehmen und anschließend fortfahren möchten), klicken Sie auf den Button Pause ![]() (wie links gezeigt), um die Erfassung anzuhalten, und klicken Sie später noch einmal auf den Button, um sie fortzusetzen. Wichtig: Wenn Sie die Erfassung angehalten haben, können Sie sich frei bewegen, aber bevor Sie die Erfassung fortsetzen, müssen Sie exakt an den Punkt zurückkehren, an dem Sie die Erfassung angehalten haben, sonst werden die gesammelten Erfassungsdaten ungültig.
(wie links gezeigt), um die Erfassung anzuhalten, und klicken Sie später noch einmal auf den Button, um sie fortzusetzen. Wichtig: Wenn Sie die Erfassung angehalten haben, können Sie sich frei bewegen, aber bevor Sie die Erfassung fortsetzen, müssen Sie exakt an den Punkt zurückkehren, an dem Sie die Erfassung angehalten haben, sonst werden die gesammelten Erfassungsdaten ungültig.
Modus Punktweise Abtastung: Zum starten der Datenansammlung klicken Sie auf den Button Start. Markieren Sie Ihren Standort auf der Karte, durch Klicken auf den zugehörigen Punkt. TamoGraph wird die Daten durch zweimalige Abtastung der Kanäle ansammeln und blendet eine Nachricht im unteren Bereich des Bildschirms ein, wenn alle Daten angesammelt sind. Gehen Sie zum nächsten Punkt vor und markieren Sie Ihre Position erneut. Wiederholen Sie dies, bis Sie alle geplanten Punkte erfasst haben. Die Datenansammlung wird gestoppt, wenn Sie auf den Button Stop klicken.
GPS-Modus: Zum Start der Datenansammlung schalten Sie ihren GPS-Empfänger an, verbinden ihn mit Ihrem Computer und klicken dann auf den Button Start. Ihr gegenwärtiger Standort wird durch einen blauen Kreis auf der Karte angezeigt. Stellen Sie sicher, dass der angezeigte Standort Ihrem jetzigen Standort entspricht. Ist dies nicht der Fall, haben Sie einen Fehler bei der Kalibrierung der Karte mit  den Referenzpunkten gemacht und müssen die Karte erneut kalibrieren. Gehen oder fahren Sie den geplanten Pfad entlang. Je langsamer Sie fahren, umso mehr WiFi-Daten werden gesammelt und umso mehr genaue Daten werden analysiert. GPS-Erfassung kann nur im Freien, in offenen Bereichen durchgeführt werden, wo ein GPS-Empfänger viele Satelliten sehen kann. Die Genauigkeit der Standortdaten steht unmittelbar mit der Anzahl der gefunden Satelliten in Beziehung. Wenn Sie sich entlang des Pfades bewegen, wird die Standortdatengenauigkeit in der Statuszeile angezeigt, wie in der Abbildung dargestellt.Wenn die Standortdatengenauigkeit zu schwach ist, sollten Sie die Erfassung stoppen und warten bis der GPS-Empfänger mehr Satelliten sichtbar macht (Sie können auf den Datengenauigkeitsanzeiger klicken um den GPS-Empfängereinstellungsdialog anzuzeigen, der die Datengenauigkeit und die sichtbaren Satelliten anzeigt). Die Datenansammlung wird mit einem Klick auf den Button Stop angehalten.
den Referenzpunkten gemacht und müssen die Karte erneut kalibrieren. Gehen oder fahren Sie den geplanten Pfad entlang. Je langsamer Sie fahren, umso mehr WiFi-Daten werden gesammelt und umso mehr genaue Daten werden analysiert. GPS-Erfassung kann nur im Freien, in offenen Bereichen durchgeführt werden, wo ein GPS-Empfänger viele Satelliten sehen kann. Die Genauigkeit der Standortdaten steht unmittelbar mit der Anzahl der gefunden Satelliten in Beziehung. Wenn Sie sich entlang des Pfades bewegen, wird die Standortdatengenauigkeit in der Statuszeile angezeigt, wie in der Abbildung dargestellt.Wenn die Standortdatengenauigkeit zu schwach ist, sollten Sie die Erfassung stoppen und warten bis der GPS-Empfänger mehr Satelliten sichtbar macht (Sie können auf den Datengenauigkeitsanzeiger klicken um den GPS-Empfängereinstellungsdialog anzuzeigen, der die Datengenauigkeit und die sichtbaren Satelliten anzeigt). Die Datenansammlung wird mit einem Klick auf den Button Stop angehalten.
Wenn Sie mit der Erfassung fertig sind, können Sie mit der Datenanalyse einer passiven und/oder activen Erfassung fortfahren. Jedoch, bevor Sie dies durchführen, wird empfohlen die nächsten drei Kapitel zu lesen, besonders, wenn Wi-Fi-Standorterfassungen für Sie neu sind. Sie stellen wichtige Informationen über die verfügbaren Erfassungstypen und deren Gebrauch bereit, sowie nützliche Tipps und Tricks um Ihre Standorterfassung effizienter zu machen.
Erfassungstypen verstehen: Passive im Vergleich zur Aktiven
Es existieren drei Typen von Erfassungen, die Sie mit TamoGraph ausführen können: Passive, Aktive und vorhersagende Erfassungen (der dritte Typ ist technisch keine Erfassung, sondern die virtuelle Modellierung). Während einer passiven Erfassung, sammelt die Applikation umfangreiche Daten in der RF- Umgebung: Informationen über Zugangspunkte und deren Charakteristiken, die Signalstärke, Rauschstärke, Interferenz usw. Dies ist der Standard- und wichtigste Erfassungstyp, den wir für jedes Projekt empfehlen. Wenn Sie mehr Erkenntnisse über die Leistung ihres realen WLAN benötigen, kann TamoGraph auch eine aktive Erfassung ausführen. Bei aktiven Erfassungen verbindet sich ihr Wi-Fi- Adapter mit drahtlosen Netzwerken ihrer Wahl und die Applikation generiert Netzwerkverkehr, um die aktuelle Durchsatzraten zu messen und einige andere Metriken. Zusätzlich zu den auf erfassungsbasierenden aktuellen Standortabmessungen, kann TamoGraph zur Planung von WLANs benutzt werden, die jetzt nicht eingesetzt werden. Dieser Typ von Erfassung wird im Allgemeinen als „Vorhersagende RF-Planung“ oder „RF-Planung“ bezeichnet, weil WLAN-Charakteristiken für das vom Anwender erstellte virtuelle Umgebungsmodell vorhergesagt werden. Das virtuelle Modell beinhaltet Wände und andere Hindernisse, sowie durch den Anwender platzierte virtuelle APs. Mit anderen Worten, es ist eine Computersimulation. Es werden keine Standortabmessungen durchgeführt.
Die nachfolgende Tabelle fasst die Unterschide zwischen den Erfassungstypen zusammen. Lesen Sie diese Informationen bitte sorgfältig durch, damit Sie sicher verstehen, welchen Erfassungstyp Sie benötigen.
| Passive Erfassungen | Aktive Erfassungen | Vorhersagende Erfassungen | |
|
Bei der Durchführung |
Jederzeit sehr empfohlen. Der umfangreichste Erfassungstyp, welcher die wichtigsten WLAN-Charakteristiken und -Metriken abdeckt. | Optional. Durchführen, wenn eine Messung der Leistungscharakteristik ihres WLAN erforderlich ist. | Optional. Wahlweise. Ausführen vor der Verwendung zur Planung Ihres WLANs und simulieren der Charakteristiken. |
| Hardware-Anforderungen | In Windows: Ein kompatibler drahtloser Adapter ist erforderlich. Zur Einsicht der aktuellen Liste der kompatiblen Adapter, besuchen Sie bitte unsere Webseite. In macOS: Kein spezifischer Adapter ist nötig. Die Applikation wird mit einem in Ihrem MacBook integrierten Adapter arbeiten. | In Windows: Fast jeder moderne Adapter mit aktuellen Treibern des Adapterherstellers wird funktionieren. In macOS: Kein spezifischer Adapter ist nötig. Die Applikation wird mit einem in Ihrem MacBook integrierten Adapter arbeiten. | Eine schnelle Mehrkern-CPU. Intel i7 wird dringendst empfohlen. Es wird keinen drahtlosen Adapter benötigt. |
| Zusätzliche Software-Konfigurationserfordernisse | Keine | Sie müssen ein Windowsprofil für das zu testende WLAN erstellen. In macOS: das zu testende WLAN muss unter Bevorzugte Netzwerke aufgelistet sein. Wenn Sie planen TCP- und/oder UDP-Durchsatz zu messen, müssen Sie auch den Durchsatz-Server auf der verdrahteten Seite ihres Netzwerkes laufen lassen. | Keine |
| Wie Daten angesammelt werden | Die Applikation empfängt passiv Pakete und versucht sich nicht mit dem WLAN zu verbinden. | Die Applikation empfängt passiv Pakete und versucht sich nicht mit dem WLAN zu verbinden. | Standortdatensammlung wird durchgeführt. Die Daten werden basierend auf der von Ihnen erstellten virtuellen Umgebung simuliert. |
| Verfügbare Visualisierungen | Signalstärke Signal-Stör-Verhältnis Signal-Rausch-Abstand AP-Empfangsbereiche AP-Anzahl Voraussichtliche PHY-Rate Frame-Format Kanalbandbreite Anforderungen |
Aktuelle PHY-Rate TCP-Upstream-Rate* TCP-Downstream-Rate* UDP-Upstream-Rate* UDP-Downstream-Rate* UDP-Upstream-Verlust* UDP-Downstream-Verlust* Hin- und Zurückzeit Verbundene AP Anforderungen |
Gleich wie für passive Erfassungen. |
| Liste der APs und deren Charakteristiken ist verfügbar | Ja | Nein | Ja |
| Erfassungen können simultan durchgeführt werden | Unter Windows: Ja. Sie können eine Aktive + Passive Erfassung simultan durchführen wenn ihr Computer mit zwei verschiedenen Wi-Fi-Adaptern ausgestattet ist. Ein Adapter muss kompatibel für passive Erfassungen sein; zur Einsicht der Liste der kompatiblen Adapter, besuchen Sie bitte unsere Webseite. Unter macOS – ja, wenn Sie einen der kompatiblen USB-Adapter für die passive Erfassung und den eingebauten MacBook-Adapter für die aktive Erfassung verwenden. | Nicht zutreffend | |
*Wenn Sie den erweiterten Modus benutzen mit einer Throughput Server Utility-Verbindung. Schauen Sie für mehr Info in das Kapitel Erfassungstypenauswahl.
Wie oben erwähnt wird, sind einige zusätzliche Softwareeinstellungen erforderlich, wenn Sie eine aktive Erfassung durchführen wollen. Das nächste Kapitel stellt detaillierte Informationen bereit, wie Sie TamoGraph für eine Aktive Erfassung konfigurieren.
Aktive Erfassungen konfigurieren
Wenn Sie im Dialog Erfassungstypenauswahl auf den Button Aktive Erfassung oder Aktiv + Passiv klicken, wird ein zusätzlicher Einstellungsdialog eingeblendet, wie unten gezeigt.
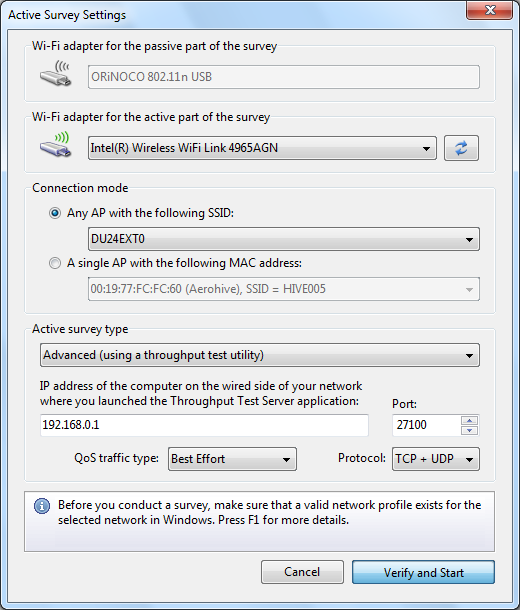
Dieser Dialog ermöglicht Ihnen TamoGraph für eine aktive Erfassung zu konfigurieren, die Sie durchführen möchten.
Adapterauswahl
Diese Adapterauswahlsektion kann zur Festlegung verwendet werden, welches Wi-Fi-Adapter für eine aktive Erfassung benutzt wird und welches für eine passive Erfassung (wenn Sie beide Erfassungstypen simultan im Modus Aktiv + Passiv ausführen).
- Wenn Ihr Computer nur ein Wi-Fi-Adapter besitzt, können Sie die Standardauswahl nicht verändern; dieser Adapter wird für die aktive Erfassung benutzt.
- Wenn Ihr Computer zwei Wi-Fi-Adapter besitzt und Sie führen beide Erfassungstypen simultan im Modus Aktiv + Passiv durch, können Sie die Standardauswahl nicht verändern, beide; der Adapter, der kompatibel ist für passive Erfassungen wird für den passiven Teil der Erfassungen verwendet, während der andere Adapter für den aktiven Teil der Erfassung benutzt wird.
- Wenn Ihr Computer zwei Wi-Fi-Adapter besitzt und Sie führen nur eine aktive Erfassung durch, können Sie eines der Adapter auswählen. Wir empfehlen, den integrierten Adapter für aktive Erfassungen zu verwenden. Zum Beispiel, wenn Ihr Notebook mit einem integrierten Wi-Fi-Adapter ausgeliefert wurde und Sie benutzen auch noch einen Wi-Fi-USB-Adapter, dann wählen Sie den integrierten Adapter.
Denken Sie bitte daran, dass die WLAN-Metriken die während einer aktiven Erfassung gemessen wurden, von den Einsatzmöglichkeiten Ihres Adapters abhängig sind. Wenn die Einsatzmöglichkeiten Ihres Adapters schlechter sind als die Einsatzmöglichkeiten ihres WLANs, wird dies in den Ergebnissen Ihrer Erfassungen wiedergegeben. Zum Beispiel, falls ihre APs den 802.11ax-Standard mit der Maximalraten von über tausend Mbps unterstützen, wohingegen ihr Wi-Fi-Adapter ein älteres 802.11ac-Gerät mit Maximalrate von 867 Mbps ist, die gemessene PHY-Rate und die Durchsatzrate werden nie 867 Mbps überschreiten, dadurch erhalten Sie ein unterbewertetes Abbild ihrer WLAN-Leistung.
Verbindungsmodusauswahl
Es existieren zwei Methoden aktive Erfassungen durchzuführen: die SSID-Methode und die MAC-Adressenmethode (auch häufig bezeichnet als "BSSID-Methode").
- Die SSID-Methode ermöglicht dem Klienten sich mit der ausgewählten SSID zu verbinden und zwischen verschiedenen APS zu wandern, die sich die ausgewählte SSID teilen. Dies imitiert reales Klienten-Roaming-Verhalten. Beachten Sie bitte, dass einige Adapter sie die Roaming-Werte anpassen lassen; diese Roaming-Einstellungen können Einfluss auf die Leistungsdaten nehmen.
- Die MAC-Adressenmethode arretiert den Klienten mit der MAC-Adresse des APs und unterbindet das Klienten-Roaming. Dies ermöglicht Ihnen die Verbindungszone und die Leistungsmetriken eines einzelnen APs zu analysieren.
Beachten Sie, dass, um mit der MAC-Adressenmethode zu arbeiten, die Unterstützung dieser Methode durch das Operationssystem und dem Treiber erforderlich ist. Die Kombination Adaptermodell, OS und Treiber bestimmt ob diese Methode funktioniert. Falls TamoGraph Sie informiert, dass diese Methode nicht unterstützt wird, benutzen Sie die SSID-Methode und erstellen eine temporäre SSID, spezifiziert auf einen einzelnen AP, welche sie dieses Problem umgehen lässt..
Welche der beiden Methoden sie wählen ist von den spezifischen Zielsetzungen Ihrer Erfassung abhängig. Die erste Methode wird typischerweise in Nach-Aufstellungsszenarien benutzt, während die zweite Methode typischerweise in der Aufstellungsphase benutzt wird. Wenn Sie die erste Methode benutzen, wählen Sie die gewünschte SSID aus der Ausklappliste. Falls Ihr WLAN seine SSID nicht ausstrahlt, wählen Sie das Element Keine ausgestrahlte SSID und Sie werden in einer späteren Phase aufgefordert ein Netzwerkprofil für das WLAN auszuwählen. Wenn Sie die zweite Methode benutzen, wählen Sie den gewünschten AP aus dem Ausklappliste.
Die Ausführung aktiver Erfassungen bedingt ein volle Verbindung zu einem WLAN, Sie müssen die Sicherheitseinstellungen vor der Erfassung richtig konfigurieren. Folgen Sie dieser Checkliste:
- Wenn TamoGraph nicht läuft, stellen Sie sicher, dass das Klientenadapter, welches Sie für aktive Erfassungen benutzen möchten, sich mit den APs und/oder der SSID die Sie während der aktiven Erfassung verbinden kann. Dies muss eine Verbindung in einem Klick direkt über das WLAN-Systemsymbol von Windows oder macOS sein. Sie werden nicht nach zusätzlichen Berechtigungsnachweisen gefragt. Falls ein Benutzername oder Passwort erforderlich ist, müssen diese von Windows/macOS zwischengespeichert werden. Bei einer anderen Authentifizierung, wie einer Chipkarte, ist es erforderlich, diese auch ohne irgendeine Benutzereingabe durchzuführen.
- Benutzung einer Fremdauthentifizierung wird nicht unterstützt; das Betriebssystem muss in der Lage sein, eine komplette Authentifizierung selbst durchzuführen. In anderen Worten, es muss ein gültiges Netzwerkprofil für das vorhandene WLAN und das ausgewählte Klientenadapter im Betriebssystem existieren.
- Existierende WLAN-Sicherheitskonfigurationen ermöglichen Ihnen manchmal nicht sich unter den oben beschriebenen Verhältnissen anzuschließen. In solchen Fällen, schlagen wir vor eine temporäre SSID mit keiner oder mit WPA-PSK-Sicherheit zu erstellen. Erstellen Sie eine Firewall-Regel, um Klienten zu hindern, für den Zugang zu wichtigen Intranetressouren die temporäre SSID zu benutzen und löschen Sie die temporäre SSID, wenn die Erfassung durchgeführt ist.
Erfassungstypenauswahl
Sobald eine aktive Erfassung gestartet wurde und der Klient mit dem WLAN verbunden ist, beginnt TamoGraph die Klientenleistung zu messen. Sie können die Basis-oder die Erweiterte aktive Erfassung wählen.
Im Basismodus, sendet der Klient auf der verdrahteten Seite des Netzwerks Pings zum Computer zu der vorgegebenen IPv4- oder IPv6-Adresse. Dies ist der leichteste zu konfigurierende Modus: Geben Sie einfach die IP-Adresse eines Hostes an, der auf Ping-Pakete antworten kann (dies kann ein Computer oder andere pingfähige Hardware sein, z.B. ein AP). Stellen Sie sicher, dass die Firewall-Regeln auf der Klientenseite und der Host-Seite Pinganfragen ermöglichen (bekannt als ICMP) und Pakete beantworten. Der Nachteil des Basismodus ist, dass kein Datendurchsatz gemessen werden kann. Nur die folgenden Visualisierungen sind verfügbar: die aktuelle PHY-Rate, Hin- und Zurückzeit, Angeschlossene APs und Anforderungen.
Im Erweiterten Modus, verbindet sich TamoGraph mit einem Durchsatz-Server-Utility auf der verdrahteten Seite des Netzwerkes zu der vorgegebenen IPv4- oder IPv6-Adresse und Port. Während der Erfassung sendet und empfängt TamoGraph kontinuierlich Pakete zu/vom Server-Utility und zeichnet die Leistungsdaten auf. Dieser Modus ist ein bisschen schwieriger zu konfigurieren, aber Sie erhalten mehr als ein Ergebnis des Durchsatztestes. Zusätzlich zur aktuellen PHY-Rate-, Hin- und Zurückzeit-, angeschlossene AP’s- und Anforderungsvisualisierung, erhalten Sie die TCP-Up- und Downstream-Rate, die UDP-Up- und Downstream-Rate und den UDP-Up- und Downstream-Verlust.
Der einzige zusätzlich erforderliche Schritt zur Nutzung des Erweiterten Modus ist das Kopieren des Throughput Test Server Utility vom Computer auf dem TamoGraph installiert ist, auf den Host auf der verdrahteten Seite des Netzwerkes und das Laufenlassen des Utility. Unter 32-Bit-Windows ist die Utility-Startdatei unter folgendem Pfad zu finden:
C:\Program Files\TamoGraph\ThroughputTest\TTServer.exe
Unter 64-Bit-Windows ist die Utility-Startdatei unter folgendem Pfad zu finden:
C:\Program Files (x86)\TamoGraph\ThroughputTest\TTServer.exe
Das Utility-Fenster wird eingeblendet, wie es unten gezeigt wird.
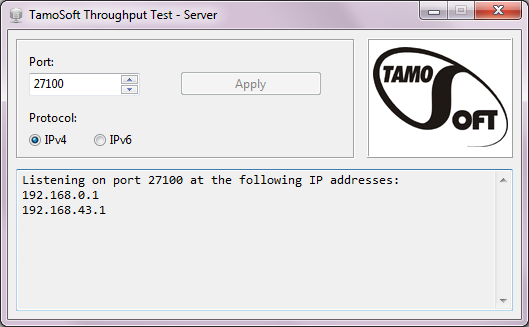
Alternativ, kann das Throughput Server Utility für Windows oder macOS von unserer Webseite unter https://www.tamos.com/download/main werden. Es ist ein Teil unseres Freeware-Produktes TamoSoft Throughput Test. Installieren Sie das Produkt und benutzen Sie den Befehl Server starten.
Im Dialog der Aktive Erfassungseinstellungen wählen Sie das Protokoll, dass Sie testen möchten: TCP (standardmäßig) oder TCP+UDP, auch wenn Sie Interesse an UDP-Leistungsmetriken haben. Fortgeschrittene Anwender können zum QoS-Verkehrstyp wechseln (wie es im nächsten Kapitel beschrieben wird).
Sie sind jetzt in der Lage, eine aktive Erfassung durchzuführen. Starten Sie immer aktive Erfassungen, wenn Sie nah am AP sind, mit dem Ihr Klient sich verbinden möchte, im Bereich mit hoher Signalstärke. Dies ermöglicht der Applikation die Einstellungen schnell zu prüfen und die Datenansammlung zu starten. STARTEN SIE KEINE aktiven Erfassungen in Bereichen wo die Signalstärke für stabile Verbindungen nicht ausreichend ist. Klicken Sie zum Fortfahren auf Prüfen und Starten.
QoS-Prüfung
Wenn Sie kein fortgeschrittener Anwender sind und nicht mit dem QoS-Konzept vertraut sind, müssen Sie dieses Kapitel nicht lesen, belassen Sie die Standardeinstellung in der QoS-Verkehrstypensteuerung auf Beste Leistung und beginnen Sie mit der Erfassung.Erfahrene Anwender können die QoS-Verkehrstypensteuerung verwenden, um die Qualität des Dienstes Verkehrstyp zu bestimmen, der mit dem TCP- und UDP-Datenströmen verbunden ist, die von der Applikation gesendet und empfangen werden. Eine Beschreibung des Gebrauchs von QoS und ähnlichen Standards und Technologien, wie WMM, 802.11e, DSCP und 802.11p ist nicht Zweck dieses Handbuches, aber kurz dargestellt, sie können diese Funktionalität benutzen, um zu überprüfen welche unterschiedlichen Auswirkungen QoS-Verkehrstypen auf den Durchsatz haben. In einem gut eingestellten WLAN mit hoch-professionellen APs, sollten die Durchsatzwerte für hochwertigen Verkehr größer sein als für normalen Verkehr.
Die Tabelle unten fast verschiedene QoS-Verkehrstypen zusammen, die benutzt werden können. Beachten Sie bitte den Umstand, dass nicht alle QoS-Typen in der Applikation verfügbar sind und unten beschriebene haben zugehörige WMM-Zugangskategorien. Praktisch meint dies, dass, wenn Sie eine QoS-Type auswählen, die keine WMM-Zuordnung hat, werden alle QoS-Tag-Pakete durch den Wi-Fi-Adaptertreiber durchfallen.
| QoS Typ | Beschreibung |
| Beste Leistung | Der Verkehrsfluss hat dieselbe Netzwerkprioritat wie regularer Verkehr der nicht mit QoS verknupft ist. Dieser Verkehrstyp ist gleich einer unspezifizierten Prioritat, und das Ergebnis, die DSCP-Marke und der 802,1p-Tag werden nicht dem gesendeten Verkehr zugefugt. Stimmt mit der WMM AC-BE-Zugangskategorie uberein. |
| Hintergrund | Der Verkehrsfluss hat eine geringere Netzwerkprioritat als die von Beste Leistung. Dieser Verkehr kann fur den Verkehr einer Applikation benutzt werden, die Daten-Backups durchfuhrt. Gesendeter Verkehr beinhaltet eine DSCP-Marke mit einem Wert von 0x08 und einem 802.1p-Tag mit einem Wert von 2. Stimmt mit der WMM AC-BK-Zugangskategorie uberein. |
| Exzellente Leistung | Der Verkehrsfluss hat eine hohere Netzwerkprioritat als die von Beste Leistung, jedoch geringer als AudioVideo. Dieser Verkehr sollte fur Datenverkehr benutzt werden, der wichtiger ist als normale End-User-Szenarien, wie E-Mail. Gesendeter Verkehr beinhaltet eine DSCP-Marke mit einem Wert von 0x28 und einem 802.1p-Tag mit einem Wert von 5. Stimmt nicht mit irgendeiner WMM-Zugangskategorie uberein. |
| AudioVideo | Der Verkehrsfluss hat eine hohere Netzwerkprioritat als Beste Leistung, jedoch geringer als Voice. Dieser Verkehr sollte fur A/V-Strome wie MPEG2-Strome benutzt werden. Gesendeter Verkehr beinhaltet eine DSCP-Marke mit einem Wert von 0x28 und einem 802.1p-Tag mit einem Wert von 5. Stimmt mit der WMM AC-VI-Zugangskategorie uberein. |
| Sprache | Der Verkehrsfluss hat eine hohere Netzwerkprioritat als AudioVideo, jedoch geringer als Control. Dieser Verkehr sollte fur reale Sprach-Strome wie VoIP benutzt werden. Gesendeter Verkehr beinhaltet eine DSCP-Marke mit einem Wert von 0x38 und einem 802.1p-Tag mit einem Wert von 7. Stimmt mit der WMM AC-VO-Zugangskategorie uberein. |
| Control | Durchlaufverkehr hat die hochste Netzwerkprioritat. Dieser Verkehrstyp sollte nur fur kritische Daten benutzt werden. Zum Beispiel, kann er fur Daten benutzt werden, die Anwendereingaben beinhalten. Gesendeter Verkehr beinhaltet eine DSCP-Marke mit einem Wert von 0x38 und einem 802.1p-Tag mit einem Wert von 7. Dies entspricht keiner WMM-Zugangskategorie. |
Beste Praktiken, Tips und Tricks
- Für den Fall, dass das WLAN erfasst wurde ist SSID broadcasting deaktiviert, aktivieren Sie es für die Dauer der Erfassung, wenn möglich. Dies wird die Identifikation der APs unterstützen, die Sie in der Datenanalyse einschließen möchten.
- Laden Sie Ihr Notebook voll auf und seien Sie vorbereitet es wiederaufzuladen. Eine extra Batterie zur Hand zu haben würde nicht schaden. Allerdings, wenn Ihr Notebook in den Modus Bereitschaft oder Ruhezustand geht, während Sie eine Erfassung durchführen, wird TamoGraph die Daten speichern und die aktive Erfassung stoppen. Sie sind in der Lage, dort fortzufahren, wo Sie gestoppt haben.
- Wenn Sie GPS-Erfassungen durchführen, ist der Erfassungsvorgang vollautomatisiert, sodass Sie normalerweise keine Bedienungselemente berühren müssen und Sie den Notebook-Deckel schließen können. Falls Sie den Notebook-Deckel schließen möchten, stellen Sie sicher, dass die Energieeinstellungen des Notebooks den Wechsel in den Bereitschafts- oder Ruhezustand verhindern, wenn Sie den Deckel schließen.
- Planen Sie Ihren Rundgangspfad im Voraus. Schreiben Sie Nummern auf den Standortplan, die Ihren Pfad markieren. Während der Erfassung brauchen Sie nur dem Pfad zu folgen und auf diese Nummern zu klicken. Wenn Sie Ihren Rundgang planen, stellen Sie sicher, dass Sie eher die Umfangslängen der Räume erfassen, als deren Zentrum. Dieses verbessert die Datenqualität.
- Wenn Sie nach Signalleckagen außerhalb des Gebäudes suchen wollen, planen Sie ihren Rundgang am Umfang außerhalb des Gebäudes entlang. Ohne diese Umfangslängen, ist TamoGraph nicht in der Lage, die Signalstärke außerhalb der Mauern zu berechnen.
- Stellen Sie sicher, dass Sie Stellen mit spezieller Bedeutung abdecken, wie Konferenzsäle und das Chefbüro. Erfassen Sie diese mit geschlossenen Türen. Geschlossene Türen können die Signalstärke beträchtlich verringern, eine Erfassung mit offenen Türen vermittelt eine zu optimistische Signalabdeckungskarte.
- Wenn der Standort groß ist, ziehen Sie bitte eine Aufteilung der Standortkarte in mehrere Teile in Betracht, das Arbeiten mit kleineren Karten ist leichter. Außerdem ist der durch TamoGraph generierte Bericht bedeutungsvoller als die Benutzung separater Karten für separate Zonen. Eine große Karte ist nicht gerade lesbar, wenn sie auf einer Seite dargestellt werden muss. Sie können so viele Karten in einem einzelnen TamoGraph-Projekt benutzen wie Sie möchten. Dasselbe trifft auf mehrgeschossige Gebäude zu.
- Wenn die Seite groß ist, können Sie den Job zwischen mehreren Leuten des gleichen Projektes aufteilen. Der korrekte Ablauf dafür wird im Kapitel Erfassungsteilung beschrieben.
- Wenn Sie eine große Einrichtung mit vielen Arbeitnehmern während der Geschäftszeit erfassen müssen, informieren Sie das Personal darüber, dass jemand eine Erfassung durchführen wird. Dies wird Sie idealerweise,vorbeugend vor ablenkenden Fragen des Personals schützen.