Spectrum Analysis
Spectrum analysis involves the use of special RF equipment designed to listen to and analyze the frequency bands utilized by Wi-Fi devices. Because these bands are unlicensed, they are often shared with non-Wi-Fi sources of RF signals, such as wireless video cameras, microwave ovens, or cordless phones, which cause interference. The purpose of spectrum analysis is to detect and identify such sources of interference, eliminate them, and/or identify the WLAN channels with minimal interference. While spectrum analysis is not a mandatory part of a site survey, it might be very beneficial, especially in noisy RF environments.
Hardware Requirements
TamoGraph can perform spectrum analysis simultaneously with passive surveys by interfacing with WiPry or Wi-Spy, USB-based spectrum analyzers. WiPry can be purchased from TamoSoft from Oscium.
|
TamoGraph supports the following Wi-Spy models:
|
TamoGraph supports the following WiPry models:
|
When a dual-band model, Wi-Spy DBx, is used, it continuously sweeps both bands, one after the other. Using two Wi-Spy DBx units simultaneously might improve data quality, as TamoGraph would dedicate each of the units to one band only. Note that you cannot use two WiPry devices of the same type simultaneously. You can, however, combine WiPry Clarity and WiPry 2500x, and you can mix Wi-Spy and WiPry devices.
Spectrum Data Graphs
When external USB spectrum analyzer is plugged in, a live spectrum picture is displayed on the central pane of the main TamoGraph window, as shown below.
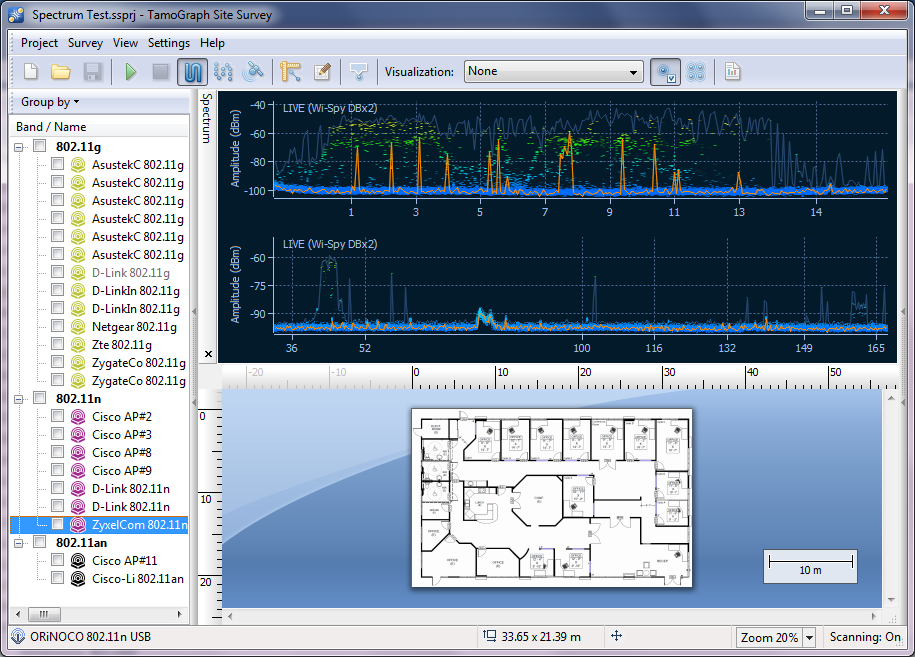
The spectrum pane is similar to the one you can see in Chanalyzer, a spectrum analysis application by MetaGeek that comes with Wi-Spy. By default, the spectrum pane displays one or two planar spectrum graphs for single- and dual-band Wi-Spy models, respectively.
The appearance of the graphs can be controlled via the context menu. Select 2.4 GHz, 5 GHz, 6 GHz or Dual to have the spectrum pane display one of the single frequency bands or two of three available bands simultaneously (5 GHz, 6 GHz and Dual are available only if you have a dual-band or tri-band analyzer) Select Current Level to display a line that shows the current signal amplitude; select Max Level to display a line that shows the maximum signal amplitude. The X-axis item allows you to select the measurement units of the horizontal axis; you can choose between Frequency in MHz and Channel numbers. By enabling the Waterfall view, you can have the application graph amplitude over time. Select 1/3, 1/2, or 2/3 of the window size to adjust the area of the window occupied by the waterfall graph. The spectrum pane can be detached from the main application window and displayed as a separate floating window. Use the Detach Window and Attach Window to perform the respective operations. You can also hide the spectrum pane by checking or unchecking the View => Spectrum item in the main application menu.
Note that in order to view spectrum data in TamoGraph, you must close Chanalyzer if it is running; Wi-Spy cannot be accessed and controlled by multiple applications simultaneously.
Performing Spectrum Analysis Surveys
Spectrum data can be collected either simultaneously with passive surveys or in spectrum-only mode (you will be prompted to select one of these two options in the survey type selection dialog.) The survey procedure is very similar to the one that you follow when you perform standard passive surveys. It is described in detail in the Data Collection chapter. To collect spectrum data during a passive survey, simply plug spectrum analyzer into a USB port of your computer before you begin the survey. However, there are a few peculiarities that you should keep in mind:
- Spectrum data collection cannot be performed simultaneously with active surveys. During active surveys, spectrum data might be distorted due to the proximity of the Wi-Fi adapter that sends and receives large amounts of data. Therefore, spectrum data collection is disabled when active or simultaneous passive + active surveys are performed.
- The data collection style for a spectrum survey is typically different from the style used for standard Wi-Fi surveys. Specifically, when performing spectrum surveys, the surveyor should spend more time in each survey point before moving to the next one. However, simultaneous Wi-Fi and spectrum data collection might give the surveyor valuable information. We recommend using the point-by-point mode, as described in the Data Collection chapter, because in that mode, the spectrum analyzer has more time to collect data than it has in continuous mode. If you prefer to collect spectrum data in a traditional way, i.e., spend 30 seconds or a minute in a given location or zoom into a specific frequency range, you can do that using Chanalyzer.
Viewing Collected Spectrum Data
After you have performed a survey, the spectrum data collected can be viewed in two ways. The first option is viewing data in the main application window. When you hover the mouse over any point of the walkabout path, the spectrum pane displays the graph for the given survey point. Because a meaningful chart must contain data collected over a certain period of time (typically one minute), the chart displays data collected during the time period starting -30 seconds prior to the selected walkabout path point and ending +30 seconds following the selected walkabout path point, or a total time span of one minute. If you analyze the points at the very beginning of the walkabout path, the time span shifts accordingly. For example, for the first point, the time span would start with the first second and end with the 60th second. The same principle works for the points at the very end of the walkabout path. When you move the mouse away from the walkabout path, the spectrum pane begins displaying live data again (if compatible spectrum analyzer is plugged in.)
The second option is viewing data in PDF or HTML reports. When a report with spectrum data is generated, location markers are overlaid on the floor plan and walkabout path, and a sequence of spectrum charts corresponding to each location marker is added to the report.
Exporting Spectrum Data
The spectrum data collected during site surveys can be exported into the WSX format for subsequent viewing in Chanalyzer by MetaGeek (version 4.2.1.28 or higher required). To export spectrum data, open a project that contains a spectrum analyzer survey, select a survey on the Plans and Surveys tab, and click Project => Export Spectrum Data.

