TamoGraph konfigurieren
So gut wie alle Applikations- und Projekteinstellungen können mit dem rechten Bedienfeld konfiguriert werden (falls das Bedienfeld ausgeblendet ist, klicken Sie auf Ansicht => Rechtes Bedienfeld oder klicken Sie auf den zentralen Teil des Splitters, um es wieder einzublenden). Dieses Bedienfeld beinhaltet drei Register, deren Funktionalität unten detailliert beschrieben wird.
Pläne und Erfassungen
Dies Register zeigt eine hierarchische Auflistung der Projektaufstellpläne oder -standortkarten und ausgeführte Erfassungen an, wie unten gezeigt wird.
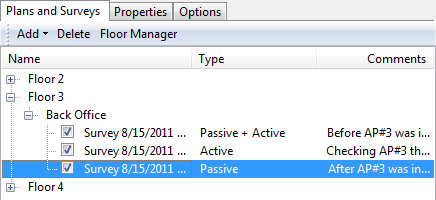
Diese Auflistung ist ein wichtiges Werkzeug, dass die folgende Funktionalität bereitstellt:
- Hinzufügen, umbenennen und löschen von Aufstellungen (für Mehretagenprojekte) und Aufstellplänen / Standortplänen: Diese Projekthierarchie besteht aus Etagen, Aufstellplänen und Erfassungen. Die oberste Hierarchieebene ist eiene Etage, der einen oder mehrere Aufstellpläne beinhaltet. Ein Aufstellplan beinhaltet einen oder mehrere Erfassungen (z.B. einen Rundgangspfad mit verknüpften von TamoGraph gesammelten Daten). Hinzufügen einer Etage ist optional. Ihr Projekt muss nicht zwangsläufig den Spitzenetagenknoten besitzen; wenn Sie ein neues Projekt erstellen, wird nicht automatisch eine Etagenebene erstellt und Ihr Aufstellplan wird der Spitzenetagenknoten. Zum Hinzufügen einer neuen Etage, klicken Sie auf Hinzufügen => Etage. Zum Hinzufügen eines neuen Plans, wählen Sie die Etage der Sie einen neuen Plan hinzufügen wollen und klicken auf Hinzufügen => Plan. Zum Hinzufügen eines neuen Plans, wählen Sie die Etage Sie die hinzufügen möchten und klicken auf Hinzufügen => Plan oder Hinzufügen => Straßenkarte, wenn Sie eine Karte von einem der Online-Kartendienste oder von Microsoft MapPoint importieren möchten (MapPoint Europa oder Nordamerika ist für die Nutzung von MapPoint-Karten erforderlich). Um einen Plan und zugehörige Erfassungen zu einer neu erstellten Etage zu bewegen, wählen Sie einfach den Plan mit der Maus und ziehen ihn auf den zugehörigenden Etagenknoten. Sie können auch die Kontextmenübefehle zum Umbenennen oder Löschen von Etagen oder Aufstellpläne benutzen.
- Erfassungen einsetzen, entfernen oder löschen: Jede Erfassung die Sie ausführen erscheint unter dem Aufstellplan mit einer separaten Checkbox. Ankreuzen der Checkbox lässt die Applikation, die im Ablauf der ausgewählten Erfassung gesammelten Daten, in die Analyse und Visualisierungen einrechnen. In Abhängigkeit, wo und wann die Erfassungen ausgeführt wurden, können Sie alle oder nur einige der Erfassungs-Checkboxen ankreuzen. zum Beispiel, wenn Sie einen großen Standort haben und Sie machten eine Pause bei der Durchführung der Standorterfassung, dann besteht Ihr Rundgangspfad aus zwei Teilen, beide sollten in der Analyse enthalten sein. In einem unterschiedlichen Szenario (z.B. wenn Sie den gesamten Standort erfasst haben bevor Sie zusätzliche drahtlose Hardware installieren, dann erfassen Sie ihn nach der Installation erneut), Sie möchten dann wahrscheinlich nur eine der Erfassungen hinzufügen und können diese mit der anderen durch ändern der Checkboxen vergleichen. Sie können auch die Kontextmenübefehle zum Umbenennen oder Löschen von Erfassungen benutzen.
- Erfassungen zusammenfassen: Manchmal möchten Sie verschiedene Erfassungen aus Übersichtlichkeit und/oder Bequemlichkeit zu einer Einzelnen zusammenfassen. Dies kann typischerweise erwünscht sein, wenn Sie eine Pause machen und dann die Erfassung vom Unterbrechungspunkt wiederaufnehmen möchten. In einer solchen Situation ist es durchaus logisch, zwei Erfassungen zu einer Einzelerfassung zu verbinden, weil sie einen einzelnen logischen Rundgangspfad darstellen. Um dies durchzuführen, überprüfen Sie die zu verbindenden Erfassungen und benutzen den Kontextbefehl Erfassungen zusammenfassen. Beachten Sie bitte die zu verbindenden Erfassungstypen, ihre Datensammlungsmethode und alle anderen Parameter müssen exakt identisch sein. Zum Beispiel, können Sie zwei aktive, im Dauermodus ausgeführte Erfassungen, in welchen Sie TCP- und UDP-Durchsatzdaten sammelten, zusammenfassen, aber Sie können keine aktive und eine passive Erfassung zusammenfassen, oder zwei aktive Erfassungen, wenn in einer TCP-Daten und in der anderen TCP- und UDP-Daten gesammelt wurden. Ebenso können Sie nicht zwei Erfassungen zusammenfassen, wenn eine im Dauermodus und die andere im Punkt-zu-Punkt-Modus ausgeführt wurde.
Die Spalte Typ zeigt den durchgeführten Erfassungstyp: Passiv, Aktiv oder Passiv + Aktiv. Sie können die Spalte Kommentare zum hinzufügen oder bearbeiten von Erfassungskommentaren benutzen. Der Etagenmanager ist ein Werkzeug, dass in Mehretagen-Vorhersage-Modellen benutzt werden kann; mehr Information finden Sie im Kapitel: Mit Mehretagenplänen arbeiten.
Eigenschaften
Unter Benutzung dieses Registers können Sie die Projekteigenschaften konfigurieren. Es besteht aus folgenden Bedienfeldern: Pläne / Karten, Ausstattung, Client-Möglichkeiten, Anforderungen und Scanner. Sie können Bedienfelder zuklappen oder aufklappen in dem Sie auf den Pfeilbutton (rechtsseitig auf dem Bedienfeld) klicken.
Pläne / Karten
Das Bedienfeld Pläne / Karten kann zur Bearbeitung der Aufstellplanbezeichnung Kartenname benutzt werden, zum hinzufügen von Beschreibungen/Kommentare zu den Plänen und zur Anpassung von Helligkeit und Kontrast der Bilder, wenn der Aufstellplan zu hell, zu dunkel ist oder es ihm an Kontrast mangelt. Falls das Aufstellplanbild farbig ist, können sie es durch ankreuzen der Checkbox Farbinformationen verwerfen in Graustufen konvertieren, Graustufenbilder geben Ihnen ein klareres Bild wenn sie mit Datenvisualisierungen überlagert werden.
Ausstattung
Das Umgebungsbedienfeld ermöglicht Ihnen einige der wichtigsten Projektparameter zu konfigurieren, welche Auswirkungen auf die berechnete bildliche Datendarstellung haben.
Weil verschiedene Umgebungen unterschiedliche Charakteristiken bezüglich der Signalabschwächung, der Beugung, der Reflektion usw., Sie werden gebeten, eine Ausstattung aus der Liste auszuwählen. Sie sollten eine Auststattung wählen, die Ihren erfassten Standort am Besten beschreibt.
Für jede Umgebung empfiehlt die Applikation einen Schätzbereich. Ein Schätzbereich ist der Durchmesser des Kreises, den die Applikation für die WLAN-Charakteristik mit einem hohen Grad an Gewissheit vorausberechnet. Je kleiner der Bereich ist, desto genauer sind die Messungen, aber umso länger wird Ihr Rundgangspfad. Je größer der Bereich ist, desto ungenauer sind die Messungen, aber Sie brauchen weniger Zeit für die Ausführung einer Erfassung. Wenn Sie eine Standorterfassung ausführen und klicken auf die Karte um Ihre Position zu markieren, zeigt TamoGraph Ihren Weg an und zeichnet den Schätzbereich entlang der Routenpunkte Ihres Pfades, auf diese Weise erhalten Sie eine bildliche Andeutung der Zone, die Sie mit Ihrer Erfassung abgedeckt haben. Die Abbildung unten illustriert den Rundgangspfad und die Schätzbereichszone entlang des Pfades gezeichnet.
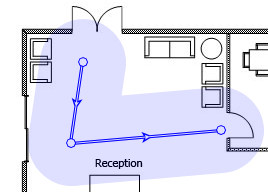
Es ist völlig richtig den angedeuteten Schätzbereich zu vermindern, aber es wird nicht empfohlen aus den oben erklärten Gründen, den Schätzbereich zu erhöhen.
Für passive Erfassungen, TamoGraph kann auch WLAN-Charakteristiken außerhalb der Schätzbereichszone berechnen, obgleich solche Berechnungen einen niedrigeren Genauigkeitsgrad besitzen. Aktivieren Sie für solche Berechnungen die Checkbox Daten außerhalb des Schätzbereiches hochrechnen. Die Freigabe dieser Option bedeutet, dass die Bildliche Datendarstellung eher die gesamte Karte abdecken wird, als die Bereiche die Sie aktuell erfassten. Die Freigabe dieser Option wird nicht empfohlen.
Das Checkbox Anwenden Power Spectral Density (PSD)-Korrektur im 6-GHz-Band gilt, wie der Name schon sagt, nur für 802.11ax/be-APs, die im 6-GHz-Band funktionieren. Solche APs funktionieren innerhalb der von der FCC in den USA und ähnlichen Regulierungsbehörden in anderen Ländern festgelegten Leistungsbeschränkungen. Die Einschränkung besteht im Wesentlichen darin, dass die Sendeleistung von der Kanalbreite abhängt: Je breiter der Kanal, desto mehr Sendeleistung kann verwendet werden. Dies stellt ein Problem für passive Erfassungen dar, bei denen sich TamoGraph normalerweise auf die Signalstärke der empfangenen Beacons und Probe-Responses verlässt. Da Beacons und Probe-Responses unter Verwendung der schmalstmöglichen Kanalbreite (d. h. 20 MHz) übertragen werden, könnte ihr RSSI niedriger sein als der RSSI der tatsächlichen Datenpakete. Dies gilt jedoch nur für einige Klassen von 6-GHz-APs, wie z. B. Low Power Indoor (LPI)-APs und Very Low Power (VLP)-APs. Standard Power (SP) APs erreichen die höchste spektrale Leistungsdichte bei 20 MHz, sodass für SP APs keine Korrektur erforderlich ist. Für eine detailliertere Erklärung lesen Sie bitte die Online-Ressourcen hier und hier.
Um den Unterschied zwischen der in den Beacons beobachteten Signalstärke und der Signalstärke der Datenpakete zu berücksichtigen, erkennt TamoGraph daher automatisch die AP-Klasse in den erfassten Beacons und wendet die PSD-Korrektur auf die APs an, für die eine solche Korrektur erforderlich ist. Als Ersatz für Situationen, in denen der Hersteller die AP-Klasseninformationen nicht in die Beacons aufgenommen hat oder in denen sich die AP-Klassen nachhaltig von den von der US-amerikanischen FCC definierten Klassen unterscheiden, möchten Sie möglicherweise diese Option verwenden. Wenn diese Option deaktiviert ist, wendet TamoGraph die PSD-Korrektur basierend auf der in den Beacons erkannten AP-Klasse an, d. h. die Korrektur wird auf LPI- und VLP-APs (oder ähnliche Nicht-FCC-AP-Klassen) angewendet. Wenn diese Option aktiviert ist, wendet TamoGraph die PSD-Korrektur auf alle beobachteten 6-GHz-APs an.
Für Vorhersagemodelle können Sie den erwarteten Geräuschpegel für Ihre virtuelle Umgebung angeben. Es gibt zwei separate Regler für jedes Band 2,4-GHz-, 5-GHz- und 6-GHz-Band. Der Standardpegel ist -90 dBm für 2,4 GHz und -95 dBm für 5 GHz und 6 GHz.
Letztendlich, kann das Bedienelement Maßeinheiten benutzt werden, um die bevorzugten Einheiten (Fuß oder Meter), zur Entfernungs- und Koordinatenanzeige durch die Applikation auszuwählen.
Client-Möglichkeiten
Die in der AP-Client-Verbindung benutzten PHY-Raten werden durch die Möglichkeiten des AP und des Clients bestimmt. Zum Beispiel kann ein 802.11ac-AP, der drei spatiale (räumliche) Ströme und 80-MHz-Kanäle unterstützt, Datenraten von bis zu 1.300 Mbps bereitstellen. Falls der Client allerdings auf 802.11n, zwei spatiale Ströme und 40-MHz-Kanäle beschränkt ist, wird die PHY-Rate 300 Mbps nicht überschreiten.
Durch die Benutzung des Ausschnitts Client-Möglichkeiten können Sie verschiedene Clienttypen simulieren; dies beeinflusst die Visualisierungen von Voraussichtlichen PHY-Raten und Anforderungen. Sie können Unterstützte Standards (802.11 a/b/g/n/ac/ax/be), Kanalbreite (20, 40, 80, 160 oder 320 MHz) und Spatiale Ströme (zwischen 1 und 4) wählen. Standardmäßig sind die Client-Möglichkeiten auf die besten wahren Werte eingestellt: 802.11-a/b/g/n/ac, 80 MHz-Kanalbreite und drei spatiale . Obwohl der 802.11ac-Standard bis zu acht spatialen Strömebis zu 160 MHz Kanalbreite ermöglicht, existieren solche Clients derzeit nicht. Wenn Sie die von den Client-Möglichkeiten limitierten voraussichtlichen PHY-Raten visualisieren möchten, können Sie es durch ihre Einstellung tun.
Die Felder Signalkorrektur können verwendet werden, um Clients zu simulieren, die über Funkgeräte verfügen, die viel oder viel weniger empfindlich als der Durchschnitt sind. Das Einstellen eines negativen Werts simuliert einen Client mit einem "schwachen" Radio, d.h. einem schlechten Empfang. Das Einstellen eines positiven Wertes simuliert einen Client, der über ein starkes Radio verfügt, d.h. einen guten Empfang. Die Korrektur wirkt sich auf alle Visualisierungen aus, die für passive Erfassungen gelten. Normalerweise sollten Sie die Standard-Nullwerte nur ändern, wenn Sie ein sehr erfahrener Benutzer sind und genau wissen, was Sie tun.
Im Feld Voreinstellungen können Sie mehrere häufig verwendete Client-Konfigurationen erstellen und mühelos zwischen diesen wechseln.
Beachten Sie bitte, dass die in diesem Ausschnitt konfigurierten Client-Möglichkeiten nur passive Erfassungen und voraussagende Modelle beeinflussen; sie beeinflussen keine aktiven Erfassungen, weil in einer aktiven Erfassung PHY-Raten von dem jeweiligen benutzten Adapter abhängen.
Anforderungen
Durch die Benutzung des Bedienfeldes Anforderungen können Sie die Anforderungen konfigurieren, auf die Ihr WLAN trifft. Die von Ihnen erstellte Konfiguration wird für die Anzeige der Anforderungen (passive Erfassung) und die Visualisierungen der Anforderungen (Aktive Erfassungen) benutzt. Diese Visualisation ist hilfreich für eine leichte und schnelle Auswertung des Zustandes Ihres WLANs und die Entdeckung potentieller Probleme. Sie können Schwellenwerte für die folgenden WLAN-Parameter festlegen (klicken Sie für detaillierte Informationen auf die Links der zugehörigenden Elemente):
- Passive und vorhersagende Modellierung
- Minimale Signalstärke
- Minimaler Signal-Rausch-Verhältnis
- Minimales Signal-Stör-Verhältnis
- Minimale AP-Anzahl erforderlich
- Minimale PHY-Rate
- Minimales erlaubtes Frame-Format
- Minimale Kanalbandbreite
- Aktive Erfassungen
- Minimale TCP-Upstream-Rate
- Minimale TCP-Downstream-Rate
- Minimale UDP-Upstream-Rate
- Minimale UDP-Downstream-Rate
- Minimale aktuelle PHY-Rate
- Maximale Hin- und Zurückzeit
Um die Anfordeungskonfiguration zu unterstützen, sind drei Voreinstellungen verfügbar: Basic (für Basic, niedrige Durchsatzverbindungsfähigkeit), Medium und Advanced (für hohen Durchsatz, nichtgebrauchte Verbindungsfähigkeit, z.B. für VoIP). Sie können eine Voreinstellung aus der Aufklappliste auswählen, die Werte abgleichen oder Ihre eigene erstellen, in dem Sie auf den Button Neu klicken, eine Voreinstellungsbezeichnung eingeben und auf den Button Speichern klicken. Sie können auch Voreinstellungen löschen, in dem Sie auf den Button Löschen klicken.
Scanner
Das Bedienfeld Scanner ermöglicht Ihnen den Zugang zur WiFi-Scanner-Konfiguration. Der Applikationsscanner tastet die vom drahtlosen Adapter unterstützten Kanäle ab, um Pakete, die über die ausgewählten Kanäle gesendet wurden zu sammeln und zu analysieren. Es wird nicht empfohlen , das standardmäßige Scan-Intervall von 250-ms pro Kanal zu modifizieren. In Bezug auf die Liste der gescannten Kanäle, können Sie diese verändern, wenn Sie wissen, dass einige der vom drahtlosen Adapter unterstützten Kanäle nicht in Ihrem WLAN benutzt werden. Zum Beispiel, wenn Ihr WLAN das 5-GHz-Band nicht unterstützt, können Sie alle 5-GHz-Kanäle abschalten; dieses wird den Scanablauf verkürzen und deshalb die die Datengenauigkeit erhöhen. Denken Sie daran, dass das Auslassen einiger Kanäle dazu führen kann, dass die Applikation unfähig ist, vorhandene Interferenzen, wie benachbarte APs die auf dem ausgelassenen Kanal arbeiten zu finden. Wenn Sie die Checkbox Den selben Intervall für alle Kanäle benutzen abkreuzen, können Sie individuell für jeden Kanal Intervalle festlegen.s Es wird empfohlen, dass Sie diese Checkbox unberührt lassen. Sie können den Button Kanäle auswählen zur Aus- oder Abwahl aller Kanäle benutzen, sowie zur Auswahl von landes- oder regionsspezifischer Kanäle (z.B. die Auswahl United States wählt die Kanäle 1-11 und wählt die Kanäle 12-14 im 2.4-GHz-Frequenzband ab). Das Scanner-Bedienfeld kann nur benutzt werden, wenn Sie einen kompatiblen Adapter für passive Erfassungen besitzen.
Optionen
Dieses Register ermöglicht Ihnen die Applikationsoptionen zu konfigurieren. Es besteht aus folgenden Bedienfeldern: Farb- und Wertebereiche, AP-Erkennung & Anordnung, Visualisierungseinstellungen, Tipps, Berechnungen und Verschiedenes. Sie können Bedienfelder zuklappen oder aufklappen in dem Sie auf den Pfeilbutton (rechtsseitig auf dem Bedienfeld) klicken.
Farb- und Wertebereiche
Durch die Benutzung dieses Registers, können Sie Farbschemen, Zeichenstile und Wertebereiche konfigurieren, die in bildlichen Darstellungen benutzt werden und den Aufstellungsplan oder die Standortkarte überlagern. Benutzen Sie die Farbauswahlbox Erfassungspfad um Farben auszuwählen, die von aktiven und inaktiven Pfaden in Zeichnungen benutzt werden. Ein aktiver Pfad ist der Pfad entlang Ihres aktuellen Weges, den Sie gerade gehen und markiert Ihren Standort auf der Karte. Inaktive Pfade sind Pfade, die Sie bei früher durchgeführten Erfassungen erstellt haben.
Sie können auch zwischen verschiedenen Visualisierungsschemen wählen, die für die bildlichen Darstellungen, wie Signalstärke oder AP-Empfangsbereiche benutzt werden. Abkreuzen der Checkbox Filterfarben glättet den Übergang zwischen den Farben. Abkreuzen der Checkbox Farben invertieren kehrt die Farben im ausgewählten Visualisierungschema um. Wenn Sie die Kontur zwischen Bereichen mit verschiedenen Farben sehen wollen, kreuzen Sie die Checkbox Kontur an.
Bei Benutzung der Sektion Wertebereiche, können Sie die durch das gewählte Farbschema repräsentierten Wertebereiche für die Darstellung der Signalstärke, des Signal-Rausch-Verhältnisses, des Signal-Stör-Verhältnisses, die Voraussichtliche PHY-Rate, Aktuelle PHY-Rate, die TCP-Upstream- und Downstream-Rate, die UDP-Upstream- und Downstream-Rate und die Hin- und Zurückzeit konfigurieren. Zum Beispeil, wenn Sie ein FArbschema wählen mit Bereich von rot nach blau und einen Signalstärkenbereich von -80 dBM bis -30 dBm, wird jeder Bereich indem die Signalstärke gleich oder unter -80 dBm in rot angezeigt und jeder Bereich mit Signalstärke gleich oder über -30 dBm wird in blau angezeigt. Zusätzlich können Sie den Wert Schritte abgleichen (z. B. die Anzahl verschiedener, zu benutzender Farben). Unter Benutzung des gleichen Beispiels, beträgt der Wertebereich von -80 dBm bis -30 dBm 50 dBm; Einstellung des Wertes Schritte auf 10 würde bedeuten, dass alle 5 dBm eine neue Farbe zur Anzeige der Signalstärke benutzt würde und die Anzahl der eindeutig verwendeten Farbzonen würde 10 betragen. Einstellen des Wertes Schritte auf 20 würde die Anzahl der eindeutigen Farben verdoppeln und macht die Farbüberlagerungen glatter.
AP-Erkennung & Anordnung
Dieses Register ermöglicht Ihnen, einige Optionen zu konfigurieren, die steuern wie TamoGraph APs entdeckt und auf der Karte anzeigt.
APs ignorieren wenn das max. Signal unter ist – Ankreuzen dieser Checkbox unterbindet die Erkennung und Verarbeitung von sehr schwachen APs. Üblicherweise bestimmen solche APs nicht Ihr WLAN und können aufgrund ihres schwachen Signals keine Verbindungsfähigkeit bereitstellen. Der standardmäßige Abschaltpegel ist -90 dBm; wenn das Signal eines APs niemals den vorgegebenen Pegel übertrifft, wird dieses von TamoGraph ignoriert.
Berechnete AP-Standorte markieren – Ankreuzen dieser Checkbox lässt die Applikation automatisch die APs auf der Karte platzuieren, deren Erfassung durchgeführt wurde. Ist der berechnete AP-Standort nicht präzise, können Sie ihn, durch Bewegen des AP-Icons mit der Maus, auf der Karte korrigieren. Wenn Sie den/die AP-Standort(e) durch bewegen des zugehörigenden Icons korrigieren, können Sie auf den Originalstandort zurückkehren, indem Sie auf die AP-Liste im linken Bedienfeld Rechtsklicken und dann auf Access Points automatisch lokalisieren klicken (diese Aktion von Allen oder Ausgewählten AP's übernommen werden, unter Ausgewählten verstehen wir die aktuell in der AP-Liste markierten AP's).
Keine Auto-Platzierung von APs wenn das max. Signal unter ist – Ankreuzen dieser Checkbox verhindert den Versuch den Standort zu bestimmen von APs für die kein starkes Signal erkannt wurde. TamoGraph bestimmt automatisch die Position von APs mit starken Signalen und markiert diese auf der Karte (wenn die vorhergehende Option aktiviert wurde). Wenn das SIgnal nicht stark genug ist, kann eine solche AP-Platzierung nicht genau sein: Der AP scheint außerhalb der Standortkarte angeordnet zu sein und scheint nicht zu Ihrem WLAN zu gehören. Der standardmäßige Abschaltpegel ist -75 dBm, wenn das Signal eines APs niemals den vorgegebenen Pegel übertrifft, wird TamoGraph nicht versuchen, dessen Position auf der Karte zu markieren. Wenn der AP nicht auf der Karte platziert wurde, können Sie es selbst tun, in dem Sie das zugehörige AP-Icon aus der linksseitigen AP-Auflistung auf die Karte ziehen und loslassen.
Maximale AP-Anzahl in den QuickInfos – Wenn eine Maus über einem Erfassungspfadwendepunkt schwebt, wird eine QuickInfo eingeblendet. Die QuickInfo beinhaltet die Liste der stärksten APs, die in dem gewählten Punkt vernehmbar sind. Benutzen Sie dieses Bedienelement um die Anzahl der auf der Liste angezeigten APs zu begrenzen.
Visualisierungseinstellungen
Die folgenden Einstellungen bestimmen, wie Tamograph einige der Visualisierungen anzeigt:
Bereich gilt als abgedeckt wenn die Signalstärke minimal ist – Diese Einstellung definiert den AP-Abdeckungsbereich bei minimaler Signalstärke. Wenn die Signalstärke unter dem festgelegten Pegel liegt, gilt der Bereich als nicht abgedeckt, was bedeutet, dass einige Daten-Werte für den Bereich nicht berechnet werden (solche Bereiche werden als weiße Flächen dargestellt). Die Definition für "stark genug" ist ziemlich persönlich, weil eine bestimmte Signalstärke für niedrige Datenraten ausreichend sein kann, aber unzureichend für Applikationen wie VoIP die hohe Datenraten erfordern. Außerdem variieren 802.11-Adapter in Ihrer Empfindlichkeit, und es kann sein, dass einige Adapter in der Lage sind eine gute Verbindungsfähigkeit in Zonen bereitzustellen, wo andere Adapter keinen Erfolg haben alles zusammen zu verbinden. Der standardmäßige Wert beträgt -70 dBm. Diese Einstellung gilt standardmäßig für die folgenden Visualisierungen: Signal-Stör-Verhältnis, AP-Empfangsbereiche, AP-Anzahl, Frame-Format und Kanalbandbreite. Optional können Sie es auf die Visualisierung Signalpegel anwenden, indem Sie das Kontrollkästchen Auch für die Visualisierung auf dem Signalstärke anwendbar aktivieren .
Durchschnittliche Netzwerkauslastung – Diese Einstellung definiert wie stark die Interferenz des eingreifenden APs ist. Wenn die eingreifende Signalstärke hoch ist, aber die Netzwerkauslastung gering ist, produziert der eingreifende AP keine große Behinderung. Ein typisches Büro-WLAN besitzt eine Netzwerkauslastung zwischen 10% und 25%. Gleichen Sie diese Einstellung ab um den aktuellen Wert an Ihr WLAN anzupassen. Diese Einstellung ist verwendbar für die folgenden Visualisierung: Signal-Stör-Verhältnis.
AP-Empfangsbereiche – Diese Einstellung ermöglicht Ihnen die Farbkodiermethode der Empfangsbereichsdarstellung zu ändern. Im Modus Keine Füllung, nur Konturen zeichnet die Applikation Konturen der Empfangsbereiche ohne Farbfüllung der Bereiche. Im Modus Füllung und Farben mischen, werden AP-Empfangsbereiche mit Farben gefüllt; bei überlappenden Bereichen zeichnet die Applikation gestreifte Muster, abwechselnd in den Farben der dazupassenden APs. Im Modus Füllung, stärkster AP oben, werden die AP-Empfangsbereiche mit Farben gefüllt; bei überlappenden Bereichen zeichnet die Applikation die Farbe des stärksten AP. Im Modus Füllung, schwächster AP oben, werden die AP-Empfangsbereiche mit Farben gefüllt, bei überlappenden Bereichen zeichnet die Applikation die Farbe des schwächsten AP. Diese Einstellung ist verwendbar für die folgenden Visualisierung: AP-Empfangsbereiche.
Graustufen-Hindernisse – Diese Einstellung überwacht, ob virtuelle Objekte (benutzt in vorhersagenden Modellen) in Farbe oder im Graustufenmodus angezeigt werden. Verfügbare Optionen sind sind Immer, Wenn Visualisierungen übernommen werden und Nie.
Wie wird das Signal durch die Position der AP-Symbole beeinflusst – Diese Einstellung steuert die Wirkung, die AP-Symbole auf die Berechnung der Signalstärke und anderer Visualisierungstypen haben. Es stehen drei Optionen zur Verfügung:
- Die geschätzten Positionen der APs beeinflussen den Signalpegel nicht; es sind nur AP-Symbole – Die Option ist für Erfassungen nützlich, bei denen der Signalpegel schwach ist und die AP-Positionen nicht genau geschätzt werden können. In diesem Modus zeigt die Applikation NUR die auf den tatsächlichen Messungen basierenden Daten; es gibt keine Extrapolationen.
- Geschätzte Positionen der APs werden benutzt, um Messsignale zu ergänzen (neuer Algorithmus) – Diese Option empfiehlt sich für die meisten Erfassungen. Ein neuer und realistischerer Algorithmus wird zur Messung der Signalausbreitung benutzt. Dies ist die Standardoption.
Geschätzte Positionen der APs werden benutzt, um die Messsignale zu ergänzen (alter Algorithmus, bis Version 4.1) – Der alte Algorithmus wird in den Programmversionen bis 4.2 benutzt. Typischerweise sieht das Ergebnis zu optimistisch aus.
Tipps
Das Bedienfeld Tipps ist ein kleines Bedienfeld, das unten im Anwendungsfenster angezeigt wird. Es zeigt nützliche Tipps und Tricks, die Ihnen bei der Durchführung bestimmter Aufgaben helfen. Sie können steuern, ob Tipps angezeigt werden sollen, wenn Sie Erfassungen durchführen oder RF-Planung durchführen, indem Sie die entsprechenden Kontrollkästchen aktivieren oder deaktivieren. Erfahrene Benutzer möchten möglicherweise die Tipps ganz deaktivieren, um mehr Platz für den Grundriss zu schaffen. Standardmäßig sind alle Tipps aktiviert.
Berechnungen
Die folgenden Einstellungen beeinflussen die Art und Weise, wie TamoGraph schwere Rechenaufgaben ausführt, die für prädiktive RF-Modelle erforderlich sind:
GPU für schnellere Berechnung benutzen – Aktivieren Sie dieses Kontrollkästchen, wenn TamoGraph die Rechenressourcen Ihrer Grafikprozessoreinheit (auch als "Grafikkarte" bezeichnet) verwenden soll. Wenn Ihr Computer mit einer modernen, schnellen GPU (vorzugsweise einer diskreten) ausgestattet ist, werden Berechnungen komplexer RF-Modelle durch Auswahl dieser Option viel schneller. Beachten Sie, dass diese Option deaktiviert ist, wenn Ihre GPU nicht unterstützt wird oder wenn Sie eine 32-Bit-Version von TamoGraph verwenden.
Hintergrundberechnungen erlauben – Diese Option ist standardmäßig deaktiviert. Aktivieren Sie dieses Kontrollkästchen, wenn TamoGraph Berechnungen im Hintergrund durchführen soll. Wenn diese Option beispielsweise aktiviert ist und Sie ein Projekt mit einem Vorhersagemodell geöffnet haben, beginnt TamoGraph mit der Berechnung des Modells, bevor Sie eine Visualisierung auswählen. Dies spart Zeit, wenn Sie tatsächlich eine Visualisierung auswählen, um mit dem Modell zu arbeiten. Bitte aktivieren Sie diese Option nur, wenn Sie TamoGraph auf einem sehr leistungsstarken Computer ausführen, um sicherzustellen, dass andere Aufgaben durch die Hintergrundberechnungen nicht verlangsamt werden.
Verschiedenes
Die folgenden diversen Optionen sind verfügbar:
Sprachunterstützung während der Erfassung benutzen – Kreuzen Sie diese Checkbox an, wenn Sie möchten, dass TamoGraph Text-To-Speech des Betriebssystems zur Aussprache von Hinweisen und Warnungen während der Erfassung benutzen soll. Diese Option ist nur verfügbar, wenn das aktuelle Programm-Interface auf Englisch eingestellt ist. In der Dropdown-Liste unter dieser Checkbox können Sie eine der verfügbaren Stimmen wählen.
Letztes geöffnete Projekt beim Programmstart laden – Kreuzen Sie diese Checkbox an, wenn Sie möchten, dass TamoGraph automatisch beim Applikationsstart das letzte von Ihnen bearbeitete Projekt lädt.
Scanner-Fortschritt in der Aufgabenleiste anzeigen – Kreuzen Sie diese Checkbox an, wenn Sie möchten, dass TamoGraph den Button in der Aufgabenleiste während einer Erfassung animiert. Diese Option ist für macOS nicht verfügbar.
AP-Bezeichnungen von Cisco Aironet-Erweiterungen – Kreuzen Sie diese Checkbox an, wenn Sie möchten, dass TamoGraph Cisco CCX benutzt, um Bezeichnungen zu Cisco-APs zu übertragen. Diese Checkbox aktiviert diesselbe Funktionen wenn TamoGraph Aruba APs anzeigt.
Benutzerdefinierte Namen des AP werden überall benutzt – Kreuzen Sie diese Checkbox an, wenn Sie möchten, dass TamoGraph benutzerdefinierte Namen des AP bei allen Projekten benutzt, mit denen Sie auf dem gegebenem Rechner arbeiten. Falls diese Checkbox nicht angekreuzt ist, werden die Namen des AP sind nur in einem gegebenen Projekt verwendet.
AP-Beschriftung auf der Karte anzeigen – Kreuzen Sie diese Checkbox an,wenn Sie möchten dass TamoGraph ein kleines Etikett >mit der AP-Bezeichnung an jedem AP auf dem Etagenplan anzeigt.
Multitouch-Funktionen ignorieren – Kreuzen Sie diese Checkbox an, wenn TamoGraph die Tatsache ignorieren soll, dass Sie das Programm auf einem Rechner mit Multitouch-Display benutzen. Wenn TamoGraph ein Mulititouch-Display entdeckt, verändert das Programm einige Elemente der Bedienfläche, um ihre Benutzung zu erleichtern. Zum Beispiel werden die Splitter (panesplitters) breiter, die Kreise, die Rundgangspunkte bezeichnen, werden größer, etc. Wenn Sie diese Veränderungen nicht benötigen, können Sie die Option aktivieren, damit TamoGraph eine Standard-Benutzeroberfläche benutzt. Das Aktivieren/Deaktivieren dieser Option erfordert einen Neustart der Applikation. Diese Option ist für macOS nicht verfügbar.
Automatischer Bildlauf – Kreuzen Sie diese Checkbox an, wenn Sie möchten, dass TamoGraph die Funktion Automatischer Bildlauf benutzt: Immer, Während der Erfassung; oder nie, wenn Sie diese Checkbox deaktivieren. Der automatische Bildlauf wird automatisch aktiviert, sobald Sie auf den Rand des Etagenplans klicken oder tippen; dadurch müssen Sie den Plan nicht mehr verschieben, wenn Sie dem Rundgangspfad folgen.
Automatische Updates aktivieren – Kreuzen Sie diese Checkbox an, wenn Sie möchten, dass TamoGraph sich mit der TamoSoft-Webseite verbindet und nach einer neueren, verfügbaren TamoGraph-Version sucht. Wenn diese Checkbox aktiviert ist, überprüft TamoGraph die Verfügbarkeit neuer Versionen einmal pro Woche.