Bedienoberflächenübersicht
Das Hauptfenster der Applikation beinhaltet die folgenden Elemente:
- Das größenveränderbare linke Panel zeigt eine AP-Liste der durch den Scanner entdeckten APs oder diejenigen APs die in den importierten Projekten vorhandenen sind.
- Der zentrale Bereich zeigt den Flur- oder Standortplan, den Erfassungspfad und eine bildliche Darstellung erfasster Daten.
- Das größenveränderbare rechte Panel ermöglicht Ihnen Projektflurpläne zu verwalten, Erfassungsdaten zu sammeln und auch verschiedene Projektoptionen und -einstellungen zu konfigurieren.
Sie können das linke und das rechte Panel unter Benutzung des Vertikalsplitters ein- und ausblenden oder mit dem Menübefehl Ansicht => Linkes Panel und Ansicht => Rechtes Panel.
Zusätzlich zu den drei Hauptelementen, beinhaltet die Hauptwerkzeugleiste (die den Schnellzugriff auf häufig wiederkehrende Befehle unterstützt), die RF-Planer Werkzeugleiste (wird bei vorhersagender Modellierung zum Zeichnen virtueller Objekte benutzt; wird standardmäßig nicht angezeigt) und die Statusleiste (welche Informationen über den drahtlosen Adapter und den Scanstatuts bereitstellt, aktuelle Etagenplandimensionen, Koordinaten, die Zoom-Stufe, sowie die Legende für die aktuell ausgewählte Visualisierung).
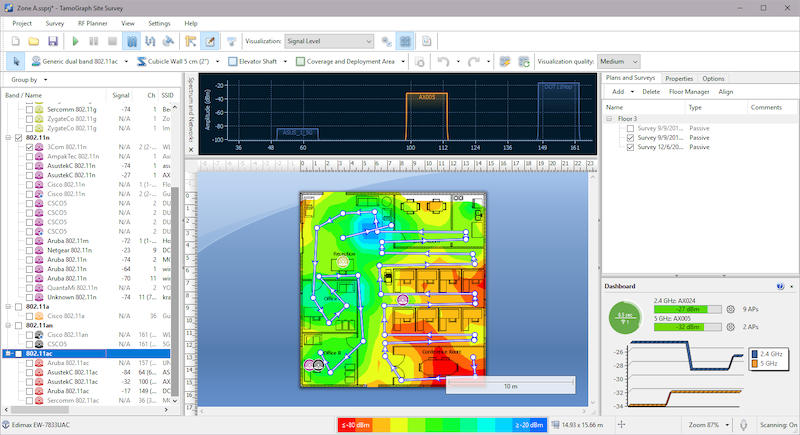
Das folgende Kapitel beschreibt detailliert die Funktionalität dieser Elemente.
Access Point-Liste
Das linke Applikationspanel wird zur Anzeige der durch die Applikation entdeckten APs benutzt (wenn Sie einen kompatiblen Adapter installiert haben). Sie zeigt auch virtuelle Aps an, wenn Sie eine vorhersagende Modellierung durchführen. Sie können den Button Gruppieren nach benutzen um APs nach dem Band, Kanal, SSID, Name oder nach einer benutzerdefinierten Gruppe zu gruppieren. Gruppierung nach SSID ist die beste Methode in einer Firmen-WLAN-Umgebung, wo alle WLAN-APs sich die gleiche SSID teilen.
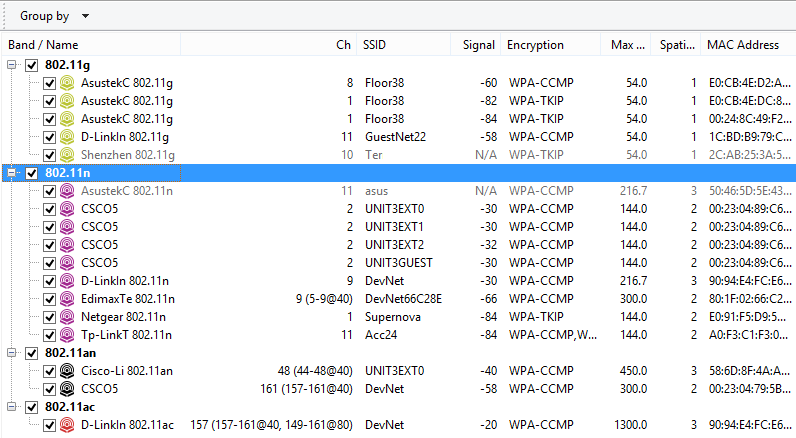
Die AP-Liste zeigt in der zugehörenden Spalte die AP-Schlüsselparameter: SSID, Hersteller, Kanal, aktuelle Signalstärke in dBm, unterstützte Verschlüsselungstyp(en), maximale Datenrate in Mbps, die Anzahl der MIMO-Raumströme und die MAC-Adresse. Falls der Hersteller unbekannt ist, wird dem AP-Name "Unbekannt" vorangestellt. Wenn der Herstellername bekannt ist, hat der AP-Name Vorrang vor dem Herstellernamen, gefolgt vom AP-Typ. Zusätzlich, für Cisco-APs, wird TamoGraph versuchen durch den Administrator zugeordnete AP-Bezeichnungen zu finden und zu benutzen. Sie können APS durch einen Rechtsklick auf diesen umbenennen und wählen Umbenennen. Zur Wiederherstellung der Originalbezeichnung, löschen Sie die durch den Anwender vergebene Bezeichnung mit der Taste Backspace. Falls der AP Kanalbindung benutzt (mehrere 20 MHz-Kanäle), wird die Anzahl der Kanäle in Klammern hinter der Nummer des primären Kanals angezeigt. Für 802.11ac-, 802.11ax- und 802.11be-APs können mehrere Kanäle angezeigt werden, z. B. in den 40-Mhz- und 80-Mhz-Modi. Sie können die Spalten durch einen Rechtsklick auf einen Spaltenkopf individuell anpassen oder die Reihenfolge durch Ziehen und Verschieben der Spaltenköpfe ändern. Gegenwärtig nichtvernehmbare APs werden ausgegraut angezeigt und ihre Signalstärke wird als "N/A" eingeblendet.
Die AP-Icons sind farbcodiert um die 802.11-Bänder wiederzuspiegeln; die benutzten Standards sind:
 |
2.4 GHz 802.11b |
 |
2.4 GHz 802.11g |
 |
2.4 GHz 802.11n |
 |
5 GHz 802.11a |
 |
5 GHz 802.11na |
 |
5 GHz 802.11ac |
 |
2,4-, 5- und 6-GHz 802.11ax |
 |
2,4-, 5- und 6-GHz 802.11be |
Die Checkboxen in der Nähe der APs spielen eine bedeutende Rolle: Sie sollten benutzt werden zur Auswahl der APs, die Sie mit TamoGraph analysieren möchten. Wenn der Modus Ausgewählte AP in der Werkzeugleiste aktiviert ist, beinhaltet die Datenvisualisierung für passive Erfassungen nur APs die eine aktivierte Checkbox besitzen.
Rechtsklicken auf die AP-Liste ermöglicht Ihnen die AP-Optionen Alle auswählen, Nur 2,4 GHz auswählen oder Nur 5 GHz auswählen, Nur 6 GHz auswählen oder Alle abwählen, sowie die Option APs ignorieren wenn die Signalstäre unter (für mehr Information, siehe AP-Erkennung & Anordnung). Falls die Liste der APs zu lang wird und Sie bevorzugen die außerhalb des Bereich liegenden aktuellen APs nicht angezeigt zu bekommen, wählen Sie Erweitert => Inaktive APs entfernen. Dieses entfernt die APs, welche sich länger als zwei Minuten außerhalb des Bereich befanden. Der Befehl Erweitert => Multi-SSID erneut verbinden kann nützlich sein, wenn Sie mit dem Verbinden von Multi-SSID-APs arbeiten; Weitere Informationen finden Sie im entsprechenden Kapitel.
Wenn das AP-Signal stark genung ist und wenn eine ausreichende Anzahl an Werten aufgezeichnet wurde, berechnet TamoGraph den AP-Standort und platziert das zugehörige Icon auf der Standortkarte. Auf der Standortkarte befindliche APs besitzen ein kleines blaues Pluszeichen (+) in der rechten unteren Ecke ihres Icons. Der Befehl Access Points automatisch lokalisieren, ermöglicht Ihnen die Rücksetzung, auf den (die) ursprünglich berechneten AP-Standort(e), falls Sie AP-Icons mit der Maus bewegt haben. Falls ein AP nicht automatisch auf der Standortkarte platziert wird, können Sie das AP-Icon von der AP-Liste auf die Standortkarte ziehen. Um ihn von der Standortkarte wieder zu entfernen, ziehen Sie das Icon in den Bereich außerhalb der Karte oder benutzen Sie den Befehl Zugangspunktstandorte leeren. Für weiterführende Information schauen Sie bitte in das Kapitel AP-Standorte einstellen. Virtuelle APs, die durch den Anwender für vorhersagende Modellierung erstellt wurden, besitzen ein kleines „V“-Zeichen in der rechten unteren Icon-Ecke; solche APs können nicht automatisch lokalisiert oder auf die Standortkarte gezogen werden.
Wenn Sie mit vielen APs arbeiten, kann es schwierig sein, die Eintragungen über ein entsprechendes Symbol auf dem Plan in der AP-Liste zu finden, und umgekehrt. Um Ihnen diese Aufgabe zu erleichtern, bietet TamoGraph zwei visuelle Feedback-Mechanismen an:
- Wenn Sie einen AP auf dem Plan auswählen, wird die entsprechende Eintragung in der AP-Liste grau markiert. Wenn Sie einen Multi-SSID-AP auswählen, werden mehrere entsprechende Eintragungen in der AP-Liste markiert (eine Eintragung per ein AP).
- Wenn Sie auf eine Eintragung in der AP-Liste doppelklicken, blinkt mehrmals ein entsprechendes AP-Symbol auf dem Plan (gesetzt den Fall, dass der entsprechende AP auf dem Plan gezeigt wird). Falls sich der AP außerhalb des sichtbaren Bereichs des Plans befindet, wird der Plan automatisch gescrollt, um sicherzustellen, dass das AP-Symbol sichtbar ist.
AP-Auslassungsliste
Manchmal möchte ein Erfasser einen oder mehrere APs komplett auslassen. Dies kann der Fall sein, wenn APs keinen fixierten Standort besitzen, z.B. wenn sie in Aufzügen installiert sind, oder wenn sie temporär benutzt werden, z.B. wenn ein Laptop als Hot Spot benutzt wird. Um solch einen AP auszulassen, wählen Sie auf der AP-Liste aus, Rechtsklicken auf ihn und wählen dann Erweitert => Diesen AP auslassen. Die MAC-Adresse des APs (auch bekannt als BSSID) wird der AP-Auslassungsliste hinzugefügt und jedes Paket dieses APs wird verworfen. Die Auslassungsliste kann mit dem Befehl Einstellungen => AP-Auslassungsliste des Hauptmenüs der Applikation erreicht werden. Sie können die Auflistung prüfen und eine oder mehrere MAC-Adressen hinzufügen oder entfernen.
Benutzerdefinierte Gruppen
Eine der möglichen AP-Gruppierungsmöglichkeiten ist die Benutzerdefinierte Gruppe. Diese Gruppierung kann benutzt werden, wenn Sie ein Gruppierungskriterium haben, das in den standardmäßigen Gruppierungsmethoden wie SSID oder Band nicht verfügbar ist. So könnten Sie zum Beispiel die APs nach ihrer Position gruppieren wollen. Ursprünglich sind APs keiner Gruppe zugeordnet. Um Gruppen zu erstellen und diesen APs zuzuordnen, benutzen Sie das Menü Benutzerdefinierte Gruppe. Mithilfe dieses Menüs können Sie Alle ausgewählten APs (ausgewählte APs sind die APs, die momentan in der AP-Liste ausgewählt sind) einer existierenden oder einer neuen Gruppe zuordnen oder die Gruppierung für alle oder einige APs abwählen. Es ist auch möglich, alle Gruppen zu verwalten. Wenn Sie den Befehl Verwalten benutzen, zeigt die Applikation ein Dialogfenster an, das alle aufgelisteten APs und deren Zugehörigkeit zu den Gruppen enthält. Anfänglich sind alle APs als Nicht gruppiert markiert. Sie können neue Gruppen erstellen, sie umbenennen, löschen und ein oder mehrere APs per Drag-and-Drop in beliebigen Gruppen ziehen. Beachten Sie bitte, dass ein AP nicht mehreren Gruppen zugeordnet sein kann; man kann es entweder einer oder keiner Gruppe zuordnen. Die Gruppen sind projektspezifisch, das heißt, dass die Gruppen nur innerhalb dieses Projekts existieren. Sie können keine Gruppe erstellen oder verwalten, wenn kein Projekt geöffnet ist.
Aufstellplan / Standortkarte
Dieser zentrale Bereich des Applikationsfensters wird zur Darstellung des Aufstellplans oder der Standortkarte benutzt. Wenn Sie eine passive oder aktive Standorterfassung ausführen, benutzen Sie den Etagenplan um die aktuelle Position zu markieren. So wie Sie sich bewegen und auf den Plan klicken, zeigt TamoGraph ihren Rundgangspfad und den Bereich , den Sie abgedeckt haben, wie es in der Illustration unten gezeigt wird:
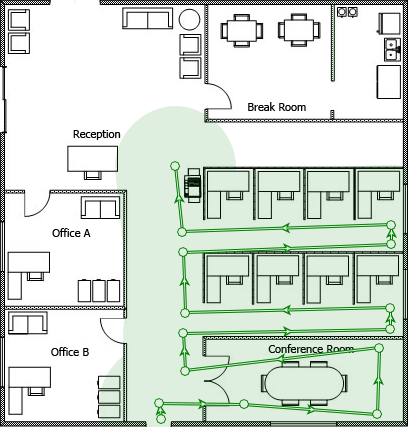
Die Statuszeile der Applikation zeigt die Dimensionen und die aktuellen Koordinaten, wenn Sie die Maus über die Karte bewegen. Benutzen Sie das Mausrad zum ein- oder auszoomen oder den Button Zoom auf der Statusleiste. Benutzen Sie die vertikalen und horizontalen Rollbalken zum Schwenken der Karte; oder drücken und halten Sie die Leertaste auf der Tastatur und ziehen Sie die Karte während Sie die linke Maustaste gedrückt halten. Falls Sie einen Computer mit einer Multi-Touch-Anzeige oder Touchpad benutzen, können Sie auch das Standard-Zwei-Finger-Zoom zum ein- oder auszoomen benutzen.
Wenn Sie Standorte erfassen, können Sie die Visualisierungs-Aufklappliste auf der Werkzeugleiste benutzen, damit TamoGraph bildlich Daten (wie die Signalstärke oder AP-Abdeckungsbereiche) Ihres Standortes darstellt.
Panel Planungs- und Erfassungs-, Eigenschaften-, und Optionen-Eingabefeld
Dieses Bedienfeld gibt Ihnen Zugang zu so gut wie allen Applikations- und Projekteinstellungen. Mit diesem Bedienfeld können Sie Aufstellpläne oder ausgeführte Erfassungen verwalten, Erfordernisse für das drahtlose Netzwerk konfigurieren, Scannereinstellungen ändern, Farbschemen für Ihre bildlichen Darstellungen auswählen, usw. Für detaillierte Informationen zu diesen Funktionen, verweisen wir auf das Kapitel TamoGraph konfigueieren.
Hauptmenü
Die Menükommandos der Applikation werden unten beschrieben. Einige Menüpunkte befinden sich bei den Windows- und macOS-Versionen an verschiedenen Orten.
Projekt
- Neu – Startet den Projekjtassistent erneut.
- Öffnen – Öffnet ein vorher gespeichertes Projekt.
- Speichern – Speichert das aktuelle Projekt.
- Speichern als – Speichert das aktuelle Projekt unter einem anderen Namen.
- Schließen – Schließt das aktuelle Projekt.
- Bericht generieren – Öffnet den Berichterstellungsdialog.
- Akt. Visualisierung speichern – Speichert die aktuell gewählte bildliche Darstellung und deren Legende in eine Bilddatei.
- Zuletzt benutzte leeren – Leert die Liste der zuletzt geöffneten Projektdateien.
- Beenden – Schließt die Applikation.
Erfassen
- Start – Startet die Datenansammlung.
- Pause – Setzt die Datenerfassung vorübergehend aus.
- Stop – Stoppt die Datenansammlung oder Standortkartenkalibrierung.
- Fortlaufend – Schaltet den fortlaufenden Datenansammlungsmodus aus.
- Punktweise Abtastung – Schaltet den punktweise Datenansammlungsmodus aus.
- GPS – Schaltet den GPS Datenansammlungsmodus an.
- Kalibrieren – Ermöglicht Ihnen die Kartendimensionen einzustellen.
- Erfassungsdaten exportieren – Exportiert gesammelte Daten, wenn der Erfassungsauftrag zwischen verschiedenen Computern aufgeteilt wird.
- Erfassungsdaten importieren – Importiert angesammelte Daten, wenn die aufgeteilten Aufträge in einem Projekt zusammengeführt werden sollen.
- Ein Foto machen – Ermöglicht Ihnen, ein Foto zu machen und es Ihrem Projekt hinzuzufügen.
RF-Planer
- APs automatisch platzieren – Öffnet den Assistenten für die automatische Platzierung der APs.
- APs neu konfigurieren – Öffnet den Assistenten für die automatische Neukonfiguration der APs.
- Virtuelles Modell – Schaltet das virtuelle Modell an/aus bzw. blendet alle in der vorhersagenden Modellierung benutzten virtuellen APs und andere Objekte ein/aus.
Ansicht
- Linkes Bedienfeld – Blendet das linke Bedienfeld ein/aus.
- Rechtes Bedienfeld – Blendet das rechte Bedienfeld ein/aus.
- Hauptmenü – Blendet das Applikationshauptmenü ein/aus. Um das Hauptmenü wieder aufzurufen, drücken Sie ALT oder benutzen Sie das Kontextmenü Ansicht im zentralen Bedienfeld.
- Hauptsymbolleiste – Blendet die Symbolleiste im zentralen Bedienfeld der Applikation ein/aus.
- RF-Planer Werkzeugleiste – Ein-/Ausblenden der Werkzeugleiste für die Bearbeitung virtueller Objekte bei vorhersagender Modellierung.
- Statusleiste – Blendet die Statusleiste der Applikation ein/aus.
- Vollbildmodus – Dehnt das Hauptfenster der Applikation aus und blendet alle anderen Applikationen aus. Um den Vollbildmodus zu verlassen, drücken Sie F11 oder benutzen Sie das Kontextmenü Ansicht im zentralen Bedienfeld.
- Vertikale Lineal – Blendet das senkrechte Lineal ein/aus.
- Horizontales Lineal – Blendet das waagerechte Lineal ein/aus.
- Legende – Blendet die Kartenlegende ein/aus.
- Spektrum und Netzwerke – Ein-/ausblenden des Spektral- und Netzwerkanalysefensters. Dieses Element ist nur aktiviert, wenn das Projekt Spektraldaten oder passive Daten enthält, oder wenn ein kompatibler Adapter oder Wi-Spy angeschlossen ist.
- Dashboard – Ein-/ausblenden des Dashboards, das eine Reihe von Anzeigen mit Echtzeitdaten enthält.
- Access Points – Blendet AP Symbole ein/aus. Es gilt für virtuelle und aktuelle Access Points.
- Rundgangspfade – Blendet den Rundgangspfad ein/aus.
- Virtuelle Objekte – Ein-/Ausblenden virtueller Objekte (Wände, Dämpfunszonen, Bereiche für automatische APs Platzierung und Bodenbereiche), welche als Teil der vorhersagenden Modellierung erstellt wurden.
- Medienobjekte – Zeigt oder verbirgt Symbole, die Fotos darstellen, die während der Erfassung gemacht wurden.
Einstellungen
- Bedienoberflächenfont – Ermöglicht Ihnen die Bedienoberflächenschrift zu wechseln.
- Sprache – Ermöglicht Ihnen die Bedienoberflächensprache zu wechseln.
- GPS-Einstellungen – Ermöglicht Ihnen, ihren GPS-Empfänger zu konfigurieren.
- Kamera- und Stimme-Einstellungen – Ermöglicht Ihnen, eine Kamera zu konfigurieren, um Ihrem Projekt Fotos hinzuzufügen, sowie die Stimmerkennung einzustellen, damit Sie die Applikation mithilfe von Sprachbefehlen steuern können.
- Signalstärkekorrektur – Ermöglicht Ihnen, die Signalstärke Ihres WLAN-Adapters anzupassen.
- AP-Auslassungsliste – Ermöglicht Ihnen, die AP-Auflistung der durch die Applikation zu ignorierenden APs zu konfigurieren.
Hilfe
- Inhalt – Blendet die Hilfedokumentation ein.
- Inhalt (PDF) – Zeigt die Bedienungsanleitung im PDF-Format.
- Treiberinstallationsanleitung – Blendet die Treiberinstallationsanleitung ein.
- Nach Updates suchen – Verbindet Sie mit der TamoSoft/Webseite und überprüft, ob eine neuere Applikationsversion verfügbar ist.
- Aktivierung – Aktiviert Ihren Registrierungsschlüssel.
- Info – Blendet Informationen über die Applikation ein.
Dashboard
Das Dashboard bietet dem Anwender eine Echtzeit-Momentaufnahme der aktuellen WLAN-Umgebung. Sie können das Dashboard ein- und ausblenden und seine Position (links oder rechts) mit dem Menüelement Ansicht => Dashboard ändern.
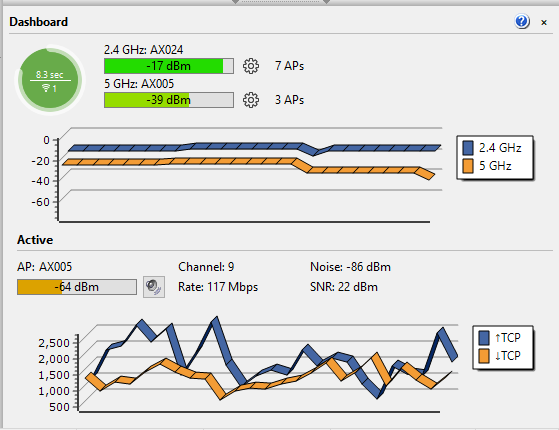
Wenn TamoGraph einen WLAN-Adapter erkennt, den das Programm für passive Erfassungen benutzen kann, enthält das Dashboard die folgenden Anzeigen:
- Scanner-Fortschritt – Die kreisförmige Anzeige, die den Scanfortschritt zeigt. Der Kreis stellt einen Abtastzyklus dar; d.h. er zeigt die Zeit, die der Scanner benötigt, um alle gewählten Kanäle einmal zu durchlaufen.
- Scanner-Zyklusdauer – Dies ist der Text über der horizontalen Linie innerhalb des Kreises, der die Zeit in Sekunden zeigt, die der Scanner benötigt, um einmal durch alle ausgewählten Kanäle durchzulaufen.
- Anzahl der verfügbaren Adapter für passive Erfassungen – Die Anzahl unter der horizontalen Linie innerhalb des Kreises, die die Anzahl der für passive Vermessungen verwendeten Adapter angibt.
- Vorschläge für Scanner-Zyklusdauer – Die Farbe des Kreises gibt an, ob die Scanner-Zyklusdauer optimal ist. Ein grüner Kreis zeigt die optimale Zyklusdauer an. Ein gelber Kreis zeigt eine etwas längere Zyklusdauer an. Ein roter Kreis zeigt an, dass die Zyklusdauer zu lang ist und für bessere Ergebnisse verkürzt werden muss. Wenn Sie den Mauszeiger über den Kreis bewegen, wird ein Hinweisfenster mit erweiterten Informationen und Empfehlungen angezeigt.
- Aktuelle Signalstärke – Drei Balkenanzeigen (für 2,4-, 5- und 6-GHz-Bänder), welche die Signalstärke der untersuchten APs anzeigen. Klicken Sie auf das Zahnrad-Symbol rechts neben den Anzeigen, um festzulegen, welche AP-Signale angezeigt werden sollen. Sie können den Indikator so einstellen, dass er entweder das Signal des stärksten der ausgewählten APs anzeigt (gewählte APs sind die APs, welche in der AP-Liste mit einem Haken markiert sind) oder das Signal des stärksten AP für die ausgewählte SSID anzeigt. Durch Doppelklick auf die Balken wechselt die Anzeige zwischen der Signalstärke in dBm und Prozent.
- Anzahl der aktuell sichtbaren APs – Drei Beschriftungen (für 2,4-, 5- und 6-GHz-Bänder), die die Anzahl der zuletzt sichtbaren APs darstellen.
- Diagramm für Signalstärke – Drei Histogramme (für 2,4-, 5- und 6-GHz-Bänder), die den Signalstärkeverlauf anzeigen.
Während der Durchführung aktiver Erfassungen wird das Dashboard-Fenster automatisch erweitert, um mehr Daten zu aktiven Erfassungen aufzunehmen. Dazu gehören der zugehörige AP-Name, Kanalnummer, PHY-Rate, Rauschen, SNR-Werte (falls verfügbar) und ein Diagramm, in dem die gemessenen Metriken angezeigt werden: Durchlauf, Verlust, Umlaufzeit, PHY-Rate und Signalstärke. Mit dem Lautsprechersymbol können Sie die Signalstärkevokalisierung aktivieren oder deaktivieren. Wenn die Schaltfläche betätigt wird, gibt die computerisierte Stimme während der aktiven Erfassung periodisch die aktuelle Signalstärke aus. Durch einen Doppelklick auf den AP-Namen wird der Text zwischen dem AP-Namen, seiner MAC-Adresse (alias BSSID) und der SSID umgeschaltet.
Beide Diagramme können mithilfe des Kontextmenüs angepasst werden, welches angezeigt wird, wenn Sie mit der rechten Maustaste auf die Diagramme klicken.
Spektrum und Netzwerke
Das Dashboard enthält die Echtzeitdarstellung der RF-Umgebung, indem es aktive APs auf dem Spektrum-Diagramm anzeigt. Um das Diagramm anzuzeigen, wählen Sie Ansicht => Spektrum und Netzwerke aus. Das Diagramm berücksichtigt die Kanalnummer, Kanalbandbreite und Signalstärke von APs. Über das Kontextmenü können Sie ein oder zwei Frequenzbänder anzeigen (aus Platzgründen ist die gleichzeitige Anzeige von drei Bändern unmöglich) und SSID-Beschriftungen und Gradienten aktivieren oder deaktivieren. Klicken Sie auf Netzwerke => Ausgewählte markieren, um das Netzwerk zu markieren, das aktuell in der AP-Liste im linken Bereich ausgewählt ist.
Beachten Sie, dass das gleiche Dashboard zur Anzeige von Spektraldaten verwendet wird, wenn Sie Spektralanalyse durchführen. Weitere Informationen finden Sie unter Spektralanalyse.